Как выровнять по линейке в ворде. Выравнивание текста в Word
Как выровнять картинку по правому краю
Длинный абзац с несколькими предложениями. Он содержит текст, характеризующий помеченное флажком свойство, и изображение, которое нужно прижать к краю правой стороны.
Оно вынимает элемент из потока и прижимает к краю левой или правой стороны родителя. Элементы и текст, расположенные в коде после float-элемента, обтекают его с противоположной стороны.
Не наследуется, применяется ко всем элементам. вынимает элемент из потока и располагает поверх остального содержимого. Его можно перемещать относительно границ родителя, у которого значение position отлично от static , с помощью свойств top , right , bottom , left . При direction: ltr; свойство left имеет приоритет над свойством right , кроме случаев, когда свойство left имеет значение auto .
 Он содержит текст, характеризующий помеченное флажком свойство, и изображение, которое нужно прижать к краю правой стороны.
Он содержит текст, характеризующий помеченное флажком свойство, и изображение, которое нужно прижать к краю правой стороны.text-align наследуется, применяется к блочным элементам. 
Выравнивает все содержащиеся в них строчные элементы и текст по горизонтали. Оно не перемещает сам элемент и не передвигает блоки, не работает, если задано строчному элементу. У него есть несколько значений, в том числе
right, позволяющих сдвигать содержимое вправо.margin-left не наследуется, применяется ко всем элементам.  У него есть значение
У него есть значение auto, которое выравнивает блочный элемент по горизонтали. А именно margin-left: auto; прижимает элемент к правому краю родителя. Это положение может изменяться свойством margin-right..html">При margin-left: auto; и margin-right: auto; элемент размещается по центру ширины предка.float не наследуется, применяется ко всем элементам.  Оно вынимает элемент из потока и прижимает к краю левой или правой стороны родителя. Элементы и текст, расположенные в коде после float-элемента, обтекают его с противоположной стороны.
Оно вынимает элемент из потока и прижимает к краю левой или правой стороны родителя. Элементы и текст, расположенные в коде после float-элемента, обтекают его с противоположной стороны.position не наследуется, применяется ко всем элементам. position: absolute; вынимает элемент из потока и располагает поверх остального содержимого. Его можно перемещать относительно границ родителя, у которого значение position отлично от static, с помощью свойств top, right, bottom, left. При direction: ltr; свойство left имеет приоритет над свойством right, кроме случаев, когда свойство left имеет значение auto.display не наследуется, применяется ко всем элементам..html">тегу table, а table-cell — td.
Как выровнять текст по правому краю
Короткий текст справа
- горизонтальное выравнивание html обновлена
- выравнивание по ширине html хочу обновить
Как выровнять блок по правому краю
Элемент не влияет ни на высоту, ни на ширину родителя, не вызывает его переполнения.
Элемент не влияет на высоту родителя, если не очистить float .
Как выровнять несколько блоков по правому краю
Функция «Выравнивание текста» в текстовом редакторе MS Word является атрибутом пункта меню «Абзац», вкладки «Главная» основного меню.
Эта функция отвечает за форматирование текста относительно правого или левого поля, цента документа или равномерного распределения текста по всей плоскости.
Выравниванием текста пользуются для придания тексту эстетического и функционального вида, либо для форматирования текста согласно государственных или корпоративных стандартов.
Способы выравнивания текста в MS Word
Для того, чтобы начать работать с выравнивание текста, необходимо выделить интересующий фрагмент документа.
Очень подробно про выделение текста в Word, описывали в статье .
Во вкладке «Главная», в блоке «Абзац», выберите способ выравнивания:
Выровнять по левому краю;
Данное форматирование применяется в текстовом редакторе MS Word по умолчанию и применяется для всех стандартных документов, если не оговорено иное.
Выравнивание по правому краю
Для выравнивания текста по правому краю, необходимо проделать те же действия, что и при выравнивании по левому краю, только в этот раз нажать на кнопку «Выравнивание по правому краю» или нажать на клавиатуре сочетание клавиш «Ctrl» + «R».
Выравнивание по правому краю применяется для написания «шапок» документов, в таблицах или иных, требующих выравнивания текста по правому краю, случаев.
Выравнивание по центру
Выравнивание текста по центру документа мало отличается от выравниваний описанных выше.
Интересующая иконка, выглядит как текст, выровненный по центру. Также можно использовать сочетание клавиш «Ctrl Е».
Форматирование текста по центру страницы применяется для написания заголовков статей, придания информационным объявлениям читабельного вида или при соблюдении стандартов написания документа: например, «Заявления», «Курсовой работы» или «Рефератов».
Выравнивание по ширине страницы
Реже применяется выравнивание текста по ширине страницы, так возникает серьезная проблема связанная с большими пробелами, которая может быть решена при помощи расстановки переносов.
Выполнить команду, поможет кнопка «Выровнять по ширине», входящая в состав блока «Абзац» или воспользоваться клавишами «Ctrl» + «J».
Данное выравнивание чаще всего используют при издании книг, написании инструкций, одним словом используют как элемент дизайна страницы.
Выравнивание текста в таблице Ворд
Работая с таблицами, не раз будут встречаться ситуации, в которых необходимо выровнять текст по одной из сторон. Разберемся как произвести выравнивание.
- Выделите ячейки таблицы, к которым планируете применить выравнивание.
- Во вкладке «Главная», в блоке «Абзац», выберите способ выравнивания.
В моем случае выравнивание таблицы было произведено по центру.
Как убрать выравнивание текста в Word
В процессе работы над форматированием текста, возникает необходимость убрать одно выравнивание текста и заменить его другим. Обычно, требуется убрать выравнивание текста по ширине из-за больших пробелов, но встречаются и другие случаи.
Предположим есть текст, для которого установлено выравнивание по ширине. Чтобы его убрать, выделяем этот кусок текста, переходим во вкладку «Главная», в блоке «Абзац», выбираем новый способ выравнивания.
Тем самым убираем старое выравнивание и добавляем новое выравнивание.
Следует помнить, по умолчанию, редактор Word выравнивает текст по левому краю.
По большому счету, выравнивание нельзя убрать, его можно изменить на интересующее.
Пишите комментарии к статье, если что то не понятно, обсудим.
Здравствуйте, мои дорогие читатели! Я продолжаю раскрывать вам секреты работы с Word и сегодня расскажу о том, как выровнять текст в Ворде. Когда вы узнаете, как это делается, то будете приятно удивлены тому, насколько это просто. Когда-то я тоже не умел этого делать, но теперь для меня это не составляет труда.
При работе с печатными документами первым бросается в глаза визуальное представление текста, т.е. то, как он выглядит. Поэтому рассмотренная тема, думаю, будет наиболее полезна школьникам, студентам, офисным сотрудникам, да и вообще всем, кому приходится работать с Вордом.
В этой статьей Вы изучите основы форматирования абзацев в Word и приобретете знание о том, как выровнять края или как убрать выравнивание, если внесенные изменения вас не устроили.
Корректировка параметров абзаца
Для органичного расположения текста на листе первым делом выделите текст для форматирования и нажмите на мыши правую кнопку. Из появившегося списка выберите «Абзац».
Если Вы проделаете все действия правильно, на экране монитора появится окно, как на скриншоте:

Положение текста на странице изменяется на вкладке «Отступы и интервалы» в специальном поле. Вам также доступна возможность изменить отступ.
Обратите внимание! Отрицательное значение показателей отступа говорит о выходе текста на поля страницы, а положительное число – ограничивает место размещения текста.
С помощью кнопок на панели быстрого доступа
Чтобы каждый раз не вызывать окно «Абзац», то удобнее воспользоваться панелью быстрого доступа. Нужно только перейдите на вкладку «Главная» и найти кнопки. Давайте вместе разберемся, что эти кнопки делают:

Изначально текст прижимается к левому краю, а чтобы вам сделать выравнивание текста по ширине страницы, то достаточно нажать на соответствующую кнопку.
Горячие клавиши
Конечно, использовать кнопки на панели удобно, но гораздо быстрее использовать специальные комбинации клавиш для форматирования текста, не отрывая руки от клавиатуры. Для этого установите курсор мышки на абзаце, для которого нужно изменить параметры отображения, или выделите нужный кусок текста. Для изменения ориентации текста нажмите одну из комбинаций клавиш:
- Нажав Ctrl вместе с клавишей L, Вы выровняете текст влево;
- При аналогичной комбинации с клавишей E – текст будет расположен по центру;
- Клавиша R в сочетании с Ctrl поможет перенести абзац в правый край;
- Текст будет равномерно распределен в строке, если вместе с Ctrl нажмете клавишу J.
Отмена выравнивания
Произведенные действия по форматированию абзацев убираются при помощи кнопки в виде движущейся против часовой стрелки (смотрите рисунок ниже). Да и вообще, все последние действия отменяются этой клавишей.

У этой кнопки есть еще и горячие клавиши, которые многие знают. А если вы не знаете? Самое время узнать! CTRL + Z
Также, отменить любое выравнивание в тексте можно:
- Нажав на панели быстрого действия ту же кнопку, что и была нажата. К примеру, если вы делали выравнивание по правому краю, то нажмите на нее еще раз — это уберет прежнее выравнивание.
- Выберите новое выравнивание — старое отмениться само.
Вот такие простые советы по выравниванию текста. Отпишитесь в комментариях, какой из предложенных способов Вам понравился больше. Если я вам помог, то не забывайте делиться страницей в социальных сетях.
В этой статье мы рассмотрим, как выровнять текст в ворде . В Microsoft Word доступно четыре типа выравнивания текста - выравнивание по левому краю, выравнивание по центру, выравнивание по правому краю и выравнивание по ширине. Для того чтобы выровнять текст в ворде , используются следующие кнопки на «Главной» вкладке в группе «Абзац»:
Как выровнять текст в Word - Кнопки для выравнивания текста в ворде
Итак, перейдем непосредственно к вопросу, как выровнять текст в ворде .
Как выровнять текст по левому краю
Текст абзаца считается выравненным по левому краю, когда он равномерно выравнивается по левому полю. Чтобы выровнять левый край текста в ворде
- Выровнять по левому краю »;
- или нажмите сочетание клавиш Ctrl+L.

Как выровнять текст в Word - Выравнивание текста по левому краю
Как выровнять текст по центру
Текст абзаца считается выровненным по центру, если он находится в центре левого и правого полей. Для того, чтобы выровнять текст по центру в ворде , выделите текст или поставьте курсор в любом месте абзаца, который вы хотите выровнять и:
- нажмите кнопку «Выровнять по центру » на вкладке «Главная»;
- или нажмите сочетание клавиш Ctrl+E.

Как выровнять текст в Word - Выравнивание текста по центру
Как выровнять текст по правому краю
Текст абзаца считается выравненным по правому краю, когда он равномерно выравнивается по правому полю. Чтобы выровнять правый край текста в ворде , щелкните в любом месте абзаца, или выделите текст, который вы хотите выровнять, и сделайте одно из следующих действий:
- на вкладке «Главная» нажмите кнопку «Выровнять по правому краю »;
- или используйте сочетание клавиш Ctrl+R.

Как выровнять текст в Word - Выравнивание текста по правому краю
Как выровнять текст по ширине
Выравнивание по ширине равномерно распределяет текст между левым и правым полями. Выровненный по ширине текст делает края документа ровными и четкими.
Чтобы выровнять текст по ширине в вроде , используйте все те же способы:
- кнопка «Выровнять по ширине » на вкладке «Главная»;
- сочетание клавиш Ctrl+J.

Как выровнять текст в Word - Выравнивание текста по ширине
Как выровнять текст в таблице
Если вам необходимо выровнять текст в ячейках таблицы , используйте уже знакомые вам кнопки.
|
Выравнивание по левому краю |
Когда Вы печатаете текст в программе Microsoft Word, он печатается по левому краю. Но довольно часто требуется сместить его в другую сторону.
Например, заголовок принято смещать в центр страницы, а чтобы напечатать шапку документа, зачастую нужно сместить текст вправо. Эта процедура называется выравнивание.
— это то, как текст расположен на странице. Он может быть расположен по центру, по левому и правому краю, по ширине. Для этого в программе Word есть специальные кнопки вверху: ![]()
О них мы поговорим чуть позже. А пока несколько слов о том, как не нужно выравнивать текст.
Неправильное выравнивание текста
Многие люди по незнанию выравнивают текст неправильно - при помощи кнопки пробел на клавиатуре или кнопки Tab.
Такое смещение считается ошибкой, так как расстояние от левого поля делается на «глазок». Из-за этого оно чаще всего больше, чем нужно. А если Вы таким образом выровняете текст по правому краю, то возникнет масса проблем при его редактировании. Да и сам способ весьма неудобный - приходится много раз нажимать кнопку пробел или Tab на клавиатуре.
Чем это грозит? Например, потеряй деловой репутации. Ведь можно очень быстро проверить оформление текста. Для этого достаточно нажать вот на эту кнопку вверху программы Microsoft Word:
В тексте появятся точки и непонятные значки. Вот точками показываются пробелы. И если Вы неправильно выровняете текст, при такой проверке это сразу же будет видно по множеству точек перед ним.
Чтобы вернуть все обратно - убрать точки и непонятные значки, - еще раз нажмите на кнопку
Между прочим, документ с неправильным выравниванием могут не принять в некоторых организациях.
Как выровнять текст
А сейчас научимся правильно выравнивать текст. Кстати, сделать это можно уже после того, как текст напечатан. Рекомендую именно так и поступать - это и проще, и быстрее.
Для смещения текста в программе Word есть четыре кнопки. Находятся они вверху.
— эта кнопка выравнивает текст по левому краю
— вот эта выравнивает по центру
— по правому краю
— по ширине (делает текст ровным с двух сторон)
А теперь попробуем правильно сместить текст. Для начала напечатайте несколько слов в программе Word. Затем выделите их. Для этого наведите курсор (стрелку или палочку) в самое начало или в самый конец текста. Затем нажмите левую кнопку мыши и, не отпуская ее, тяните в другой конец. Когда текст закрасится другим цветом (обычно черным или синим), это будет означать, что он выделен.

После выделения нажмите по кнопке, которая выравнивает текст по центру. Напечатанные Вами слова должны сместиться в середину страницы.
Вам может показаться, что это неправильный центр. На самом деле, все верно. Ведь поле (отступ) с левой стороны больше, чем с правой.
Таким же способом попробуйте выровнять текст по правому краю.
Что касается кнопки «По ширине». Если у Вас немного текста (пару слов), то Вы не увидите отличий от кнопки «По левому краю» - слова так же сместятся влево. А вот если у Вас несколько абзацев, то текст выровняется по двум сторонам листа - и по левой, и по правой. То есть он будет ровным с двух сторон.
Пример текста, выровненного по левому краю:

Тот же текст, только выровненный по ширине:

Кстати, по правилам оформления документов, основной текст должен быть выровнен именно по ширине.
 Ошибка при воспроизведении аудиозаписи в приложении ВКонтакте на телефоне или планшете
Ошибка при воспроизведении аудиозаписи в приложении ВКонтакте на телефоне или планшете Учет операций с денежными средствами
Учет операций с денежными средствами Обзор универсальных Bluetooth-наушников Bose SoundLink On-Ear Могут ли Bose On-ear Wireless подключаться одновременно к двум устройствам Bluetooth
Обзор универсальных Bluetooth-наушников Bose SoundLink On-Ear Могут ли Bose On-ear Wireless подключаться одновременно к двум устройствам Bluetooth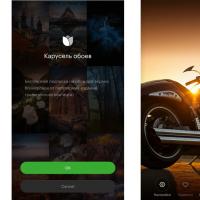 Андроид карманный режим. Программы для Android. Интеллектуальный режим сна вашего планшета или смартфона с помощью нового приложения Cover Algorithm. Управление одной рукой
Андроид карманный режим. Программы для Android. Интеллектуальный режим сна вашего планшета или смартфона с помощью нового приложения Cover Algorithm. Управление одной рукой Юлия ковальчук, певица и телеведущая
Юлия ковальчук, певица и телеведущая Разгоняем девайсы линейки Xperia с помощью SetXperia Виджеты и обои
Разгоняем девайсы линейки Xperia с помощью SetXperia Виджеты и обои Андроид приставка для тв: что это такое и как она работает?
Андроид приставка для тв: что это такое и как она работает?