Проблемы с настройкой роутера asus wl 520gc.
В данном руководстве мы рассмотрим установку и подробную настройку роутера Asus WL-520gC для работы в режиме VPN (PPTP)
На передней панели Асуса можно обнаружить ряд индикаторов, которые в процессе работы сигнализируют о характерных сетевых событиях,
а на задней панели Вы обнаружите 4 LAN порта (интерфейса) и 1 WAN порт для подключения кабеля от провайдера.
Это означает, что напрямую к Asus WL-520gC
Вы сможете подключить по кабелю до четырех компьютеров.
При этом не стоит забывать про возможность подключить к своей домашней сети еще несколько устройств по беспроводному - Wi-Fi соединению,
для этого маршрутизатор имеет антенну беспроводной связи с поддержкой стандарта 802.11g.
Подключение компьютера к Asus WL-520gC
Перед настройкой Вам нужно выполнить подключение маршрутизатора к своему компьютеру.
Для этого Вы включаете адаптер питания маршрутизатора в электророзетку, подключаете кабель провайдера в WAN интерфейс,
а один из LAN портов маршрутизатора патч кордом из комплекта соединяете непосредственно с сетевой картой своего компьютера.
После чего необходимо изменить настройки TCP/IP сетевой карты на автоматическое получение значений (DHCP client).
Сделать это можно следующим образом:
Настройка роутера Asus WL-520gC
Настраивать маршрутизатор Asus мы будем через вэб интерфейс, позволяющий провести тонкую настройку всех основных параметров нашего WiFi маршрутизатора. Для входа в вэб интерфейс необходимо в любом браузере компьютера (Opera, Internet Explorer, Mozilla) в адресной строке перейти по адресу:
http://192.168.1.1 (этот адрес роутер Asus WL-520gC имеет по умолчанию).
Вы увидите приветствие вэб-интерфейса на экране своего компьютера (см. рис. 4)

Рис.4
Для входа в вэб-интерфейс Asus WL-520gC потребуется ввести имя пользователя и пароль, а затем нажать на «Ок»
.
По умолчанию маршрутизатор имеет следующие учетные данные: User Name
(имя пользователя) - admin
, Password
(пароль) - admin
.
После успешной авторизации Вы увидите следующее диалоговое окно нашего маршрутизатора (см. рис. 5):

Рис.5
Вы попали в вэб-интерфейс, где 520-й Асус предлагает выполнить быструю настройку при помощи встроенного мастера.
Использовать мастер быстрой настройки мы не будем, а сразу отправимся в меню обновления прошивки, поэтому жмем на «Отмена»
.
Обновление прошивки роутера Asus WL-500gP v2 (Асус WL-500g Premium)
Узнать текущую версию прошивки нашего 520-го Асуса можно в п. «System Setup»
– «Firmware Upgrade»
(см. Рис. 7).
Текущая версия программного обеспечения будет указана в поле «Firmware Version»
.
Далее мы скачиваем прошивку с фтп сервера, либо с официального сайта
Обновить прошивку в Asus WL-520gC можно через вэб-интерфейс в в п. «System Setup» – «Firmware Upgrade» (см. Рис. 6)

Рис.6
Для обновления прошивки жмете на кнопку «Обзор»
и доходите в проводнике до файла с прошивкой (он имеет расширение.trx), помечаете его и жмете на кнопку «Upload»
.
После чего маршрутизатор начнет процедуру перепрошивки и выдаст на экран таймер обратного отсчета (см. рис. 7)

Рис.7
В нем Ваш маршрутизатор Asus сообщает о том, сколько времени осталось до завершения обновления прошивки.
Внимание!!! В течение этих 80 секунд ни в коем случае не выключайте питание роутера и не прерывайте процесс перепрошивки любыми иными действиями!
При обновлении ПО роутер сначала зальет прошивку в свой флэш, а затем отправится на перезагрузку.
Когда таймер обратного отсчета дойдет до нуля, страничка в браузере автоматически обновится и Вы увидите уже привычное меню 520-го.
Если после перезагрузки маршрутизатор благополучно пускает Вас к себе в вэб интерфейс, то можете принять наши поздравления,
процедура обновления ПО прошла успешно!
Если же Ваш Asus WL-520gC не откликается, то, скорее всего, придется обратиться в сервисный центр.
Пришло время убедиться, что залитая Вами прошивка заняла своё законное место.
Для этого достаточно заглянуть в п. «System Setup»
– «Firmware Upgrade»
(см. Рис. 8)

Рис.8
Из рис. 8 можно увидеть, что наш WL-520gC успешно обновил программное обеспечение до версии 7.0.1.46
Настройка доступа в Интернет у Asus WL-520gC в режиме соединения PPTP VPN
Пришло время приступить к настройке Asus WL-520gC. Для соединения с Интернетом зайдите в пункт «IP Config» - «WAN & LAN» (см. рис. 9).

Рис.9
При настройке WL-520gC
на соединение в режиме VPN в поле «WAN Connection Type»
необходимо выбрать тип подключения «PPTP»
.
В поле «WAN IP Setting»
Вам следует выставить опцию Get IP Automatically
в положение «No»
,
после чего вписать необходимые адреса вручную. Также вручную Вам придется занести адреса DNS серверов ниже в поле «WAN DNS Setting»
.
В опции «IP Address»
необходимо будет указать IP адрес, который провайдер выдает Вам по договору (см. свой договор или обращайтесь в техподдержку).
В поле «Subnet Mask»
следует указать значение маски подсети (см. свой договор).
В поле «Default Gateway»
требуется указать адрес основного шлюза (см. свой договор).
В поле «DNS Server1» и «DNS Server2» необходимо указать адреса серверов доменных имен (см. свой договор с провайдером).
- В поле «User Name» (имя учетной записи) необходимо указать логин для подключения к VPN серверу (его значение можно узнать из Вашего договора).
- В поле «Password» (пароль) следует указать пароль для соединения с VPN сервером (см. свой договор).
- В поле «PPTP Options» необходимо указать вариант – No Encryption (без шифрования).
Теперь рассмотрим, что следует указать в поле «Special Requirement from ISP»
:
В поле «Heart-Beat or PPTP/L2TP (VPN) Server»
необходимо указать адрес vpn.gis.maket.net
Завершается настройка соединения PPTP VPN нажатием кнопки «Finish» для сохранения параметров работы маршрутизатора.
Настройка маршрутизации в Асус WL-520gC
Перейдите в пункт «IP Config» - «Route» (см. рис. 10)

Рис.10
Данное меню представляет из себя таблицу маршрутизации для занесения статических маршрутов.
Для начала необходимо активировать некоторые опции (переставить переключатель в позицию «Yes»
):
«Use DHCP routes» – использовать статические маршруты от DHCP сервера.
«Enable Static routes» – активирует статические маршруты, которые Вы заносите вручную с помощью формы чуть ниже:
Чтобы создать правило в таблице маршрутизации роутера Asus, необходимо проделать следующее:
В поле «Network/HOST IP» следует указать 10.0.0.0 .
В поле «Netmask» следует указать 255.0.0.0 .
В поле «Gateway» следует указать адрес своего локального шлюза (последний можно узнать из своего договора или в технической поддержке).
В поле «Metric» необходимо указать значение 1 .
В поле «Interface» следует выбрать вариант MAN .
После ввода необходимых данных следует нажать на кнопку «Add» для добавления данного маршрута в Ваш маршрутизатор.
После чего жмете на «Finish» для сохранения настроек и перезагрузки роутера.
Настройка соединения WL-520gC с Интернетом на этом этапе заканчивается. Проверить успешность выполненных манипуляций можно через статусное меню: п. «Status & Log» – «Status» (см. рис. 11)

Рис.11
Здесь в поле «WAN Interface»
мы можем увидеть, что наш роутер WL-520gC успешно установил PPTP-соединение с VPN-сервером и получил от него все необходимые IP адреса.
Если же соединения маршрутизатора не происходит (в поле «Action»
написано Disconnected
), то где-то на предыдущих шагах Вы допустили ошибку...
Настройка Wi-Fi соединения в Asus WL-520gC
Беспроводной маршрутизатор Асус 520 поддерживает стандарт вай-фай связи - 802.11g,
что гарантирует возможность работы с большинством существующего сегодня Wi-Fi оборудования.
Настройка вайфай сети в Asus WL-520gC начинается в п. «Wireless»
- «Interface»
(см. рис. 12)

Рис.12
«SSID»
– название Вашей будущей беспроводной WiFi сети. Здесь можно ввести своё значение, которое Вам по душе. Под этим названием Вы будете видеть беспроводную сеть от роутера Asus в своих Wi-Fi устройствах.
В поле «Authentication Method»
регулируется выбор типа шифрования в Вашей сети Wi-Fi. Мы рекомендуем вариант «WPA-Auto-Personal»
.
В поле «WPA Encryption»
мы назначаем алгоритм шифрования в беспроводной сети вариант «TKIP+AES»
. Он более универсален в плане совместимости с клиентским оборудованием.
В поле «WPA Pre-Shared Key»
необходимо указать ключ шифрования (пароль) Вашей беспроводной сети. Он должен быть длиной не менее 8 символов.
После заполнения опций данного меню следует нажать на кнопку «Apply»
для сохранения настроек беспроводной сети в Asus WL-520gC.
Роутер Asus WL-520gC относится к бюджетной категории, однако исправно выполняет свои функции, предоставляя пользователям возможность подключаться к интернету и создавать беспроводную домашнюю сеть.
Это устройство часто используется провайдерами в качестве стандартного маршрутизатора, а потому полезно будет знать, как правильно настроить его, не прибегая к помощи специалистов.
Соединение с компьютером
На обратной стороне роутера можно увидеть традиционные пять разъемов: один WAN-порт для подключения кабеля провайдера и четыре LAN-порта для соединения с компьютером.
С помощью проводов вы можете подключить к маршрутизатору четыре компьютера, плюс еще бесчисленное множество устройств, если настроите беспроводную сеть. Соедините все необходимые порты кабелями и переходите непосредственно к настройке роутера.
Как и в случае с настройкой роутера D-Link DIR-300, сначала необходимо проверить параметры подключения к интернету в системе. Для этого зайдите в «Центр управления сетями» в панели управления. Здесь выберите имеющееся подключение через сетевой кабель и откройте его свойства.
В поле «Компоненты» найдите «Протокол TCP/IP» и откройте его свойства. Проверьте, чтобы настройки были выставлены следующим образом:

После выполнения описанных действий откройте браузер и перейдите в настройке самого маршрутизатора.
Наберите адрес 192.168.1.1 и нажмите Enter. Как и в случае с настройкой роутера tp link tl wr741nd, введите пару «admin/admin», чтобы перейти в интерфейс мапшрутизатора.

Если вы забыли пароль, необходимый для входа в веб-интерфейс, сбросьте настройки роутера до заводских, нажав кнопку «Reset» на корпусе.
Выберите вкладку «IP Config», а затем перейдите в раздел «WAN&LAN». Самое важное здесь – правильно выбрать тип подключения. Посмотреть его можно в договоре о предоставлении услуг интернета, который вы заключили с провайдером.
Рассмотрим процедуру настройки подключения на примере PPPoE-соединения.
Другие типы подключения настраиваются подобным образом; лишь иногда требуется ввести дополнительные сведения, которые также можно найти в договоре с провайдером.

Беспроводная сеть
Настройка Wi-Fi сети производится стандартно, поэтому справиться с ней не составит никакого труда. Выберите вкладку «Wireless», а затем откройте раздел «Interface». В поле «SSID» вводится имя сети, которое затем будет отображаться в списке точек доступа.

Если вы уже настраивали Wi-fi роутер ASUS RT-G32, то должны знать, что наиболее защищенным является тип шифрования WPA/WPA2. Поэтому в поле «Authentication Method» необходимо выбрать значение «WPA-Auto-Personal».
В строке «WPA Pre-Shared Key» введите пароль, который будет необходимо ввести при попытке подключиться к сети Wi-Fi.
Не используйте в пароле личные сведения: фамилию, имя, номер квартиры и т.д.
После ввода необходимых данных нажмите кнопку «Apply». Беспроводная домашняя сеть создана. Теперь вы сможете подключиться к ней с любого устройства, имеющего Wi-Fi-адаптер.
ASUS WL-520 GC представляет собой многофункциональное сетевое устройство, позволяющее реализовать на его базе множество сетевых функций. В данном руководстве будет описана настройка его в качестве беспроводного маршрутизатора, адаптированного для работы в сети. Убедительно рекомендуется хотя бы один раз дочитать инструкцию до конца, дабы избежать ошибок в настройке.
Зайти любым браузером на http://192.168.1.1/ . В появившемся окне вести имя пользователя (admin) и пароль (по умолчанию admin) Откроется окно следующего вида:

Отказаться от автоматической настройки нажатием кнопки «отмена».
Теперь следует перейти в раздел «IP Config -> WAN&LAN».
В появившемся окне заполнить поля следующим образом: WAN Connection type – Automatic IP

Перейдем в пункт «Change Password» меню «System Setup».

В данном окне необходимо ввести новый пароль и его подтверждение. После внесения изменений нажать на кнопку «Save».
Настроим вещание IPTV через маршрутизатор. Для этого необходимо перейти к пункту «Route» меню «IP Config» и переставить переключатель «Enable multicast routing» в положение «Yes».

После внесения изменений, необходимо нажать кнопку «Apply»

На этом настройка маршрутизатора завершена. После завершения настройки необходимо нажать кнопку «Finish», а затем «Save & Restart».

Видео по Настройка маршрутизатора ASUS WL-520 GC
В рамках этого обзорного материала будет представлен маршрутизатор модели ASUS WL-520GC. Настройка роутера, его технические характеристики, актуальность, стоимость и отзывы владельцев об этом сетевом шлюзе - все это будет рассмотрено в нашей статье. Также будут даны примерные параметры программной оболочки, которые необходимо установить в процессе ее конфигурирования.
Позиционирование маршрутизатора. Его комплектация
К сегменту наиболее бюджетных сетевых устройств относится ASUS WL-520GC. Настройка роутера - весьма простая задача. Основная сфера использования, на которую нацелен герой этого обзора, - это домашние вычислительные сети. Также такое решение можно применить и в компьютерном клубе или же офисе. Но, опять-таки, сеть должна быть небольшой и состоять из 4-5 компьютеров.
Комплектация рассматриваемого устройства включает такие элементы:
- Роутер.
- Диск с мастером быстрой настройки, документацией и прочим сопутствующим софтом.
- Руководство пользователя.
- Адаптер питания.
- Витая пара, которая предназначена для первоначальной настройки сетевого шлюза.
- Гарантийный талон.
Основные параметры устройства
Достаточно неплохим техническими характеристиками обладает ASUS WL-520GC. Настройка роутера может быть выполнена двумя способами: с помощью мастера настройки и с применением web-интерфейса. Технические спецификации рассматриваемого сетевого решения указывают на наличие таких характеристик:
- Одна антенна для создания сети Wi-Fi, которая позволяет обмениваться информацией на скорости до 125 Мбит/сек.
- Четыре порта с задекларированной скоростью работы до 100 Мбит/сек.
- Один входной разъем формата WAN. Его максимальная скорость может составлять все те же 100 Мбит/сек.
На уровне программного обеспечения реализована поддержка таких функций как IPTV и брандмауэр.

Первый этап настройки сетевого шлюза: коммутация
Настройка роутера ASUS WL-520GC начинается с установки всех необходимых для его нормальной работы подключений. На этом этапе необходимо выполнить такие манипуляции:
- Необходимо выбрать место установки маршрутизатора. Он должен располагаться максимально близко к центру помещения. Также не допускается нахождение поблизости металлических пластин, которые будут гасить сигнал Wi-Fi. Еще одним ключевым условием в этом случае является возможность подвода к этому месту провода от компании-провайдера и розетки системы электроснабжения.
- Подключаем адаптер переменного питания к розетке, а провод, который идет от него, - к гнезду сетевого шлюза.
- Витая пара от провайдера подводиться к разъему с маркировкой WAN.
- Если необходимо, то далее реализуем проводную часть создаваемой компьютерной сети. Для этого обжатую витую пару с коннекторами подключаем к маршрутизатору (порты LAN1 - LAN4) с одной стороны. А другой стороной - к разъему RJ-45 устройств вычислительной сети.
- На завершающем этапе подключения необходимо посмотреть наклейку на корпусе устройства, на которой указано название сети SSID и, конечно же, пароль для подключения к ней.
Второй этап: конфигурирование оболочки
Теперь можно включить роутер и остальные компоненты сети. Затем нужно в обязательном порядке дождаться окончания загрузки сетевого шлюза и любого подключенного компьютера или маршрутизатора. Потом на ПК или смартфоне запускаем процедуру поиска доступных беспроводных сетей. Опять-таки, вычислительное устройство должно быть оснащено беспроводным передатчиком стандарта Wi-Fi. Следующий этап - это подключение к той сети, название которой указано на корпусе шлюза. При этом нужно ввести соответствующий пароль, указанный на все той же наклейке.
После установки соединения запускаем браузер. В нем вводим адрес данного сетевого решения 192.168.1.1. Затем для входа в интерфейс настройки необходимо в полях "Логин" и "Пароль" набрать слово "admin". В открывшемся меню необходимо задать параметры подключения к оборудованию провайдера. Значения для проводного и беспроводного сегментов сети можно оставить по умолчанию.
Например, настройка роутера ASUS WL-520GC на "Билайн" требует задания таких значений:
- В меню конфигурирования переходим на пункт IPConfig. Далее перемещаемся в подпункт WAN.
- Тип подключения PPPoE или L2TP. Эта информация задана в договоре на предоставление услуг.
- Адрес в этом случае получается автоматически. Точно также определяется DNS.
- Логин и пароль, как и тип подключения, необходимо уточнить в договоре и задать.
- В обязательном порядке сохраняем внесенные изменения.

Корректировка параметров для IPTV
Теперь необходимо приступить к завершающему этапу настройки роутера ASUS WL-520GC SS. IPTV-подключение настраивается лишь только в том случае, когда в состав сети входит соответствующая приставка. Данная процедура состоит из таких действий:
- Входим в меню настройки ранее изложенным методом.
- Перемещаемся в пункт меню "Локальная сеть".
- Здесь необходимо задать порт, к которому подключена приставка, например, LAN1.
- Сохраняем измененные параметры.
Актуальность такого сетевого шлюза на текущий момент. Отзывы и его стоимость
Увы, но сетевой маршрутизатор WL-520GC был выпущен достаточно давно и на текущий момент устарел. В новом состоянии его купить уже невозможно. Бывшие же в использовании такие устройства можно приобрести за 600 рублей.
К преимуществам же данного решения можно отнести очень простой алгоритм настройки роутера ASUS WL-520GC, надежность его работы и приемлемую функциональность. Также стоимость у него вполне демократическая. Минус же у него всего лишь один - это устаревшие технические спецификации и отсутствие поддержки со стороны производителя.

В заключение
В этом материале детально был рассмотрен маршрутизатор модели ASUS WL-520GC. Настройка роутера - ну очень простая операция. И справиться с ней по силам каждому. Такое устройство наиболее оптимально использовать дома или же в небольшом офисе. Как в первом случае, так и во втором технических параметров рассматриваемого решения будет вполне достаточно для создания небольшой компьютерной сети.
На сегодняшний день в нашу жизнь все более активно внедряются информационные технологии. Ведь не зря двадцать первый век прозвали веком компьютерных технологий.
Для более быстрого и удобного пользования документами, различными файлами мультимедии и другими ресурсами - была создана так званая «всемирная паутина», известна под названием «интернет».
Подключиться к сети возможно разными способами.
Выделяют два основных способа подключения к интернету:
- подключение по локальной сети (подразумевает подключение к интернету путем проводного соединения с помощью кабеля);
- беспроводное сетевое соединение.
Беспроводное соединение доступно для устройств с поддержкой функции Wi-Fi.
Беспроводное соединение - это удобный способ доступа к интернету, который нисколько не уступает уровнем качества стандартному сетевому подключению.
Как правило, все современные ноутбуки, смартфоны, навигаторы и иные гаджеты оборудованы функцией поддержки Wi-Fi. Установить соединение такого типа допустимо дома, на работе, в каких-либо метах с массовым нахождением людей.
Обычно, беспроводную сеть создает раздатчик интернета. Тем самым раздатчиком служит роутер (маршрутизатор).
Разнообразие подобной техники, на сегодняшний день, заставит задуматься при выборе того или иного оборудования, даже специалиста в данной области. Поэтому описать характеристики устройства раздачи интернета удобно на примере. К вашему вниманию средний, популярный Wi-Fi роутер ASUS WL-520GC.
Включение роутера
Включение роутера осуществляется несложным, доступным каждому способом. В комплекте с маршрутизатором обязательно должен быть кабель (как минимум один), блок-устройство для питания роутера (от стандартной розетки). Прежде чем включать маршрутизатор, стоит определиться с местом его установки.

Лучше всего размещать Wi-Fi-раздатчик в не труднодоступном месте, для контроля работы устройства. Также, стоит размещать роутер в той комнате, где находиться основная масса устройств, которые будут подключены к маршрутизатору для высшего качества связи.
Сам процесс включения – элементарен:
- необходимо подключить роутер к питанию от розетки;
- подсоединяем кабель;
- на задней панели устройства включить питание, нажав на кнопку включения (чаще всего красного цвета).
Прошивка роутера
Обновление прошивки
Для прошивки или её обновления, следует скачать подходящее программное обеспечение на официальном сайте компании АСУС:
- скачайте прошивку;
- зайдите на веб-интерфейс роутера (введите в адресной строке браузера ip-адрес роутера, как правило – 192.168.1.1);
- логин и пароль введите «admin» и «admin» соответственно;
- если логин и пароль неверны – следует сбросить настройки роутера (нажав на кнопку сброса, на задней панели устройства);
- после выполнения восстановления настроек – попробуйте снова зайти на веб-интерфейс;
- по плану, перед вами откроется меню, собственно в котором и произойдет прошивка роутера.
Если настройка не производиться автоматически:

- заходите в«System Setup»;
- далее в «Firmware Upgrade»;
- в меню вы увидите что-то подобнее пункту «обзор»;
- там вы выбираете путь, где расположена прошивка и нажимаете «установка» или «upload»;
- далее, прошивка устанавливается автоматически;
- после установки – перезагрузите роутер и зайдите на любой сайт в окне браузера для проверки устройства.
Обновляя прошивку, вы удаляете старые настройки и ПО вашего маршрутизатора, а взамен устанавливаете обновленное обеспечения для вашего устройства. Обновление производиться для улучшения характеристик работы устройства, в случае, если ранее работа роутера была удовлетворительной.
Неудачное обновление.
Но, не всегда установка обновлений и модификаций к тому или иному устройству изменяет его качественные рабочие характеристики в лучшую сторону. Без определенных навыков работы – установка прошивки для роутера может быть чревата последствиями. Но, безвыходных путей не бывает. Поэтому, что же делать, если неправильно прошил роутер.
Явным признаком, что роутер «заболел» служит мигание диода с интервалом приблизительно в одну секунду.

Это значит, что роутер находиться в режиме восстановления.
Прежде, чем выполнять сложные операции по ремонту, или отдавать устройство специалисту – попытайтесь исправить все самостоятельно. Первым делом, воспользуйтесь программой «Asus Firmware Restoration tool». Данная утилита обычно поставляется вместе с роутером.
Если же по каким-либо причинам программа не помогла (зависла, выдала ошибку или прекратила работу), необходимо оживить маршрутизатор иным способом:

После завершения выполнения команды, роутеру требуется 5-15 минут для установки обеспечения в память. По истечению этого времени перезагрузите устройство и бережно используйте!
Вход в настройки маршрутизатора.
Основные этапы настройки роутера состоят из трех пунктов:
- пункт «Карта сети»
- пункт «Дополнительные настройки»
- пункт «Управление полосой пропускания EZQoS»
Опция «Карта сети» отображает все подключенные устройства к роутеру. Данная функция точно показывает тип устройства, подключенного в конкретный порт маршрутизатора.
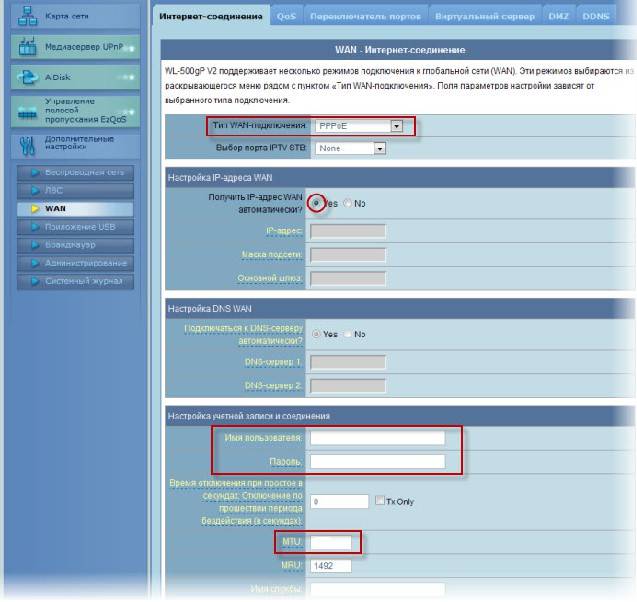
Функция «Управление полосой пропускания EZQoS » предназначена для выбора наиболее приоритетного трафика, среди игрового потока, интернет-приложения, встроенного FTP-сервера и видеопотоков. Меню представлено от модели роутера WL-520GU, собственно которое ничем не отличается кроме дизайна.
Пункт «Дополнительные настройки» Данный пункт позволяет изменить различные параметры устройства в шести подменю. Как показывает практика, если вы не специалист – следует оставить эти настройки по умолчанию, ведь изменяя настройки передачи данных, или пропускной способности роутера – такие же параметры нужно установить на подключаемых устройствах.
Нюансы настройки в ОС Windows 7
Как настроить роутер ASUS WL 520GC на Windows 7:

Обратите внимание, что выбрать нужно именно протокол версии 4, но не версии 6.
Примерно так выглядит меню установки IP-адреса и DNS-сервера Если ваше устройство (ПК) расположено в домашней сети с ограниченным кругом доступа – вы без проблем сможете совершить поступления, выбрав пункты IP-адреса DNS-сервера.
Меню настроек роутера WL-520.
Для настройки роутера следует посетить веб-интерфейс:

Как правило, язык интерфейса меню по умолчанию выбран английский. Чтобы сменить первый – следует выбрать соответствующий язык подменю, что расположено в верхней части таблицы.
Настройка интернет - шлюза
Приобретая данный роутер – у вас не возникнет проблем с настройкой интернет-шлюза, ведь на то он и есть маршрутизатор, чтобы подыскивать наиболее оптимальные решения для настройки тех или иных параметров в автоматическом или автоматизированном режиме.
Если же в ходе установки подключения с роутером ASUS WL-520 у вас возникают трудности, советую обратиться к провайдеру, для уточнения метода решения проблемы. Как правило, необходимо ввести шлюз в окне свойств вручную.
Для Onlime.
Пользуясь услугами компаний Onlime, вам не придется вносить изменения в базовые настройки роутера. Посетив официальную страничку сайта компаний вы убедитесь в том, что нет необходимость настраивать маршрутизатор. В случае возникновения каких-либо проблем, вы можете обратиться за помощью к сотрудникам компании на сайте.
Процесс настройки Аsus Wireless Router подключения выглядит следующим образом:

Если же все вышеуказанные параметры установлены, но интернета по-прежнему нет: ищите проблему в чем-либо ином (неправильная прошивка роутера, проблемы с провайдером и так далее).
Для Ростелеком
Компания Ростелеком позаботилась, чтобы у клиентов не возникало трудностей с настройкой подключения роутера. Для ASUS WL 520GU со штатной прошивкой не требуется дополнительных настроек, помимо автоматически установленных параметров (подробное описание настройки смотрите в предыдущем пункте).
Видео: Настройка беспроводного маршрутизатора ASUS WL-520 GC
Настройка роутера ASUS WL 520GC PPTP Билайн
Установка и настройка роутера ASUS WL 520GC для интернет провайдера «Билайн» производиться довольно просто.
В параметрах роутера Вам следует указать следующее:
- имя беспроводной сети: default;
- аАдрес wi-fi роутера: 192.168.1.1;
- логин и пароль: admin.
Сотрудники компании «Билайн» настоятельно рекомендуют использовать версию прошивки данной модели маршрутизатора: 7.0.1.44 Более детальную и обновленную информацию об настройке роутера вы найдете на официальном сайте Билайн: «http://moskva.beeline.ru/customers/products/».
Настройка Wi-Fi
Для настройки wi-fi дома или в офисе, вам необходимо:
 >
>
 Зачем нужен "Твиттер" и как им пользоваться
Зачем нужен "Твиттер" и как им пользоваться Как сделать переходник sata на usb для жесткого диска своими руками
Как сделать переходник sata на usb для жесткого диска своими руками Беспроводная цифровая usb мини камера Программное обеспечение для usb камер
Беспроводная цифровая usb мини камера Программное обеспечение для usb камер Знакомство с SVG-графикой !
Знакомство с SVG-графикой ! Видеокарты Какие фирмы лучше для карту 1060
Видеокарты Какие фирмы лучше для карту 1060 Почему не создается резервная копия в iCloud?
Почему не создается резервная копия в iCloud? Лайфхак: как сделать из проводной зарядки беспроводную Делаем беспроводную зарядку для телефона своими руками
Лайфхак: как сделать из проводной зарядки беспроводную Делаем беспроводную зарядку для телефона своими руками