Как включить WiFi на ноутбуке Lenovo и настроить раздачу? Как раздать мобильный интернет с Android телефона по Wi-Fi Возможные проблемы при подключении.
Привет, друзья! Снова на связи ваш покорный слуга. И сегодня у нас будет очень жизненная история. Началась она очень хорошо, а закончилась весьма неожиданно и не прикольно. Короче, автор сам был в шоке, как такое получилось.
Поэтому читайте эту статью до конца, чтобы узнать, как ипри этом не попасть на большие деньги.
А по дороге моему товарищу надо было воспользоваться услугами "Клиент-банка", чтобы провести какой-то платеж. Поскольку работает он сам на себя, оперативность для него в тот момент была очень важна.
По ходу оказалось, что "совершенно случайно" для этого дела он прихватил с собой ноутбук. Нужно было только подключить его к интернету. Но как это сделать, двигаясь в машине по трассе? Да уж, весьма интересная получается задача:

В итоге выяснилось, что это вообще не проблема. А помог нам старенький Samsung Galaxy Aceна базе операционной системы Android 2.1 . Кстати, если помните, в он сильно облегчил тестирование беспроводной точки доступа.
Так вот, мы решили раздать мобильный 3G-интернет через Вай-Фай на ноутбук. Ведь как оказалось, сделать это проще простого. Смотрите сами. Для этого идем на телефоне по пути "Настройки- Беспроводные сети- Модем и точка доступа":

В открывшемся окошке нужно активировать пункт "Переносная точка доступа", а затем выбрать раздел "Точка доступа WI-FI". После этого жмем на "Настроить точку доступа WiFi" и указываем имя сети, тип шифрования, пароль:

В случае если вы пользуетесь современным смартфоном на базе Android версии 4 и выше, тогда все вышеописанные нехитрые настройки вам нужно производить в разделе "Настройки- Еще- Режим модема":


На этом все настройки раздачи Вай-Фай с телефона на ноутбук закончены. Как видите, на все про все у нас ушло примерно пятнадцать секунд. Теперь можно смело пользоваться. Для этого ищем на компьютере нашу беспроводную сеть:

Подключаемся, работаем и радуемся. Вернее работал и радовался мой друг, поскольку я был все это время за рулем. В общем, довольно быстро он справился со своими делами. После этого мною на телефоне была запущена навигационная программа с активными в фоне онлайн-сервисами.
А все закачки сверх лимита стоят очень дорого. В итоге вышло так, что, видимо, сразу на ноутбуке какие-то программы негласно вышли в Сеть, затем навигация со своими "примочками" помогла. И вот результат- немалый долг за телефон:

Хотя, если честно сказать, не такой он уже и большой получился. Но вас, дорогие читатели, предупредить все равно надо, чтобы вы не наступили на те же грабли. Как видите, все шишки за вас уже набил автор статьи. 😉
Также будет полезным сказать о том, что в версии Android версии 4 уже встроена функция, которая сможет уберечь вас от подобных сюрпризов. Для этого нужно пройти по пути "Настройки- Передача данных- Моб. Сети":

И активировать опцию "Установить лимит". После этого можно указать количество разрешенного трафика за определенный временной промежуток. Да что тут много говорить, сама система все расскажет и покажет:

Ну что же, статья про то, как раздать Вай-Фай с телефона на ноутбук подходит к концу. Как видите, все очень даже просто. Но если вдруг чего-то вы не поняли, задавайте вопросы в комментариях.
А пока предлагаю вам послушать один из золотых хитов моей молодости. Эх, было время, были...
Бывают ситуации, когда срочно нужен Интернет, а он есть, допустим, только на смартфоне друга, благо в любом современном мобильном устройстве от Lenovo есть функция модема. Это довольно полезная «фишка», помогающая раздавать Интернет ближайшим устройствам, например другим смартфонам или даже ноутбуку. Причём подключить одновременно можно даже с десяток устройств, главное, чтобы скорости Интернета хватило на всех. Пользоваться данной функцией довольно просто. Подробнее узнать, как на Леново раздать вай-фай, можно в инструкции ниже.
Для того чтобы Wi-Fi раздать со смартфона или планшета Lenovo, необходимо выполнить череду несложных действий. Первое, что надо, - это подключиться к мобильному Интернету, именно от него и идет сеть, которую мы собираемся раздавать. Для стабильной скорости рекомендуется подключаться к 3G или 4G, так как простой мобильный Интернет довольно медленный.
В разных прошивках и моделях смартфонов это делается по-разному, однако в каждом случае сперва нужно зайти в «Настройки », после чего кликнуть на пункт меню «Ещё ». Далее в зависимости от версии прошивки могут быть разные пункты: в одной из версий ОС пункт называется «Режим модема », в других это «Точка доступа WLAN » или «Персональная точка доступа ». Так или иначе под этим пунктом скрывается одна и та же функция, именно она позволяет сделать так, чтобы работала раздача Интернета.

Как настроить точку доступа, подробнее будет сказано далее.
С помощью настроек
Функция модема работает практически на любых смартфонах, это касается даже довольно старых моделей. Так, даже на Lenovo A1000 раздача Wi-Fi осуществляется без малейших проблем и перебоев.
Чтобы безопасно включить точки доступа на Леново, нужно сперва поставить пароль и изменить другие настройки. Если этого не сделать, то подключиться сможет любой желающий, а значит, этот пользователь сможет тратить ваш драгоценный трафик или, что еще хуже, попытаться войти в устройство и украсть какие-либо данные.

Задание пароля и других параметров
Выставить пароль можно на любых смартфонах компании, однако рассмотрим, как это делается на Lenovo S860 и его младшей модели S850.
После настройки точки доступа выскакивает выбор способа раздачи, нам нужен «Использовать соединение WLAN ». Откроется следующее меню, там нужно нажать на «Настроить основную точку беспроводной сети ». Далее появится окошко, в котором нужно вписать желаемое название точки доступа, её пароль и способ защиты, среди которых WPA2 PSK и WPA PSK. Когда все данные введены, нужно нажать на кнопку «Сохранить ».

После этих несложных манипуляций точка доступа Wi-Fi готова и, что важно, защищена от стороннего вмешательства. Теперь можно свободно раздавать Интернет всем, кому вы сообщите свой пароль.
Однако это не единственный способ, позволяющий раздавать Интернет. Можно делать это с помощью сторонних программ.
С помощью сторонних программ
Мы рассмотрели базовый способ того, как на телефоне раздать Вай-Фай, однако с помощью сторонних приложений всё может получиться быстрее. Некоторые программки даже повышают надежность соединения. Это будет полезно раздающему с телефона Леново, так как никто не сможет его взломать, даже если постарается.

Osmino
Osmino - одно из самых популярных приложений, дающих возможность создать точку доступа. Данное приложение позволяет всего в пару кликов создать защищенную точку, с которой можно раздавать Вай-Фай.
Больше не нужно думать, как раздать Интернет с Леново. Всё, что требуется, - это скачать небольшое по размерам приложение, установить его и запустить. Сразу после этого откроются настройки точки доступа. Там можно вписать свой ник и желаемый пароль, после этого нужно нажать кнопку «Раздать ». Эти действия запустят раздачу Интернета с вашего смартфона.
Приложение довольно лёгкое и пойдет на любом устройстве компании, включая и Леново A5000.
Мобильные устройства на базе android имеют возможность раздавать мобильный интернет. Эта функция у них прописана как «Точка доступа» или» «Мобильный Wi-fi роутер».
Более подробно рассмотрим варианты раздачи сети с телефонного аппарата, ноутбука и РС.
Способы раздачи сеты Wi-fi со смартфона
Читайте также:
И так, давайте разберемся, как раздать вай фай при помощи телефонного устройства.
На самом деле это просто и достаточно удобно.
Батарея при таком подключении не разряжается, что уже является преимуществом.
Для начала следует подключить интернет на телефоне и дождаться пока загорится соответствующий значок на экране.
Поискать в настройках «Беспроводные подключения и сети», / «Еще» .
Появилось окошко, в котором советуют установить настройки роутера.

Настройки безопасности оставляем с обозначением WPA2. И придумываем .
Проставляем отметку возле надписи «Мобильный Wi-fi роутер»/ «ОК» .

Точку доступа создали. Теперь нужно подключить к ней какое – либо устройство.
Подключение планшета
Читайте также: Что такое Wi-Fi репитер? Разбираемся с передачей на дальние расстояния
Выполняем следующие действия:
- Подключаем wi-fi.
- Заходим в список доступных сетей, созданных нами на телефоне.
- Выбираем ее.
- Нажимаем подключить.
Подключение ноутбука
Читайте также: ТОП-12 Лучших репитеров Wi-Fi сигнала для вашего дома | Обзор актуальных моделей 2019 года
- Выбираем заданную сеть.
- Вписываем наш пароль.
- Доступ к интернету разрешен.
Подключение смартфона

- Активируем wi-fi в планшете.
- В списке сетей находим ту, которую недавно создали на телефоне.
- Щелкаем правой кнопкой мышки по ней.
- В открывшемся окне прописывает и пароль.
- Подключить.

Алгоритм подключения ноутбука
Если вам нужна информация о количестве подключенных пользователей – воспользуйтесь пунктом меню «Управление пользователями» .
Теперь рассмотрим, как раздать вай фай с телефона на . А сделать это достаточно просто.
Если устанавливать себе не телефон такой вид доступа, следует понимать, что теперь будет уходить больше денег на интернет, поэтому стоит подумать о переходе на трафик с неограниченным доступом.

Включите телефон и настройте его опции. Для этого зайдите в пункт «Еще» .
Потом установите режим модема и а затем включите точку доступа. Теперь сеть будет видимой на любом интерфейсе.
Когда на компьютере будет включена функция подключения к Wi-Fi, а телефон будет выполнять только функцию , на мониторе высветится сеть с подписанным именем, которое ранее было задано.
Выбираем сеть с именем, как в телефоне.
Идентифицируем с помощью пароля, что был записан как точка доступа.
Теперь компьютер будет подключаться к интернету через телефон.
Взамен на экране телефона высветится, что компьютер сопрягается с сетью.
Настройка подключения при помощи дополнительных программ
Читайте также: Как раздать Wi-Fi с ноутбука? Самые простые способы
Таковой является Osmino. Загрузить ее следует через приложение .

Устанавливаем приложение. После включения задайте имя и пароль для сети.
Лучше настраивать таким образом, чтоб всегда был пароль.

Подключаемся к точке доступа, перед этим нужно обязательно включить интернет.
Для того, чтоб потом выключить отдачу сети, нужно просто перетащить курсор и отключить интернет.

Телефон – модем передающий интернет через USB
Читайте также:
Для того, чтоб работать при помощи usb как , нужно обеспечить наличие модуля.
Чаще всего он уже есть в вашем .
Перед работой нужно еще раз проверить, работает ли телефон, как можем.
Для этого нужно попасть на панель управления к подпункту «отображение крупных значков»

И добавить телефон в виде модема в систему. Для этого следует пройти по пути «Устройства и принтеры» / «Добавление устройства» .

Система приступит искать устройства, доступные для включения в сеть онлайн.
Когда будет найден ваш телефон – щелкните по нему и подождите, пока появится окошко с кодом из 8 цифр.
Это пароль для синхронизации.

Теперь ожидаем установки драйверов.
По завершению процесса, двигаемся по пути «Панели управления» / «Телефон и модем» .

Появится окошко, в котором вводим код города, после ввода любых трех цифр попадает на закладку «Модемы» .
Здесь кликаем по конфигурации своего телефона и во вкладке «Cвойства» приходим к «Дополнительным параметрам» , в которой нужно вписать данные для мобильного оператора.
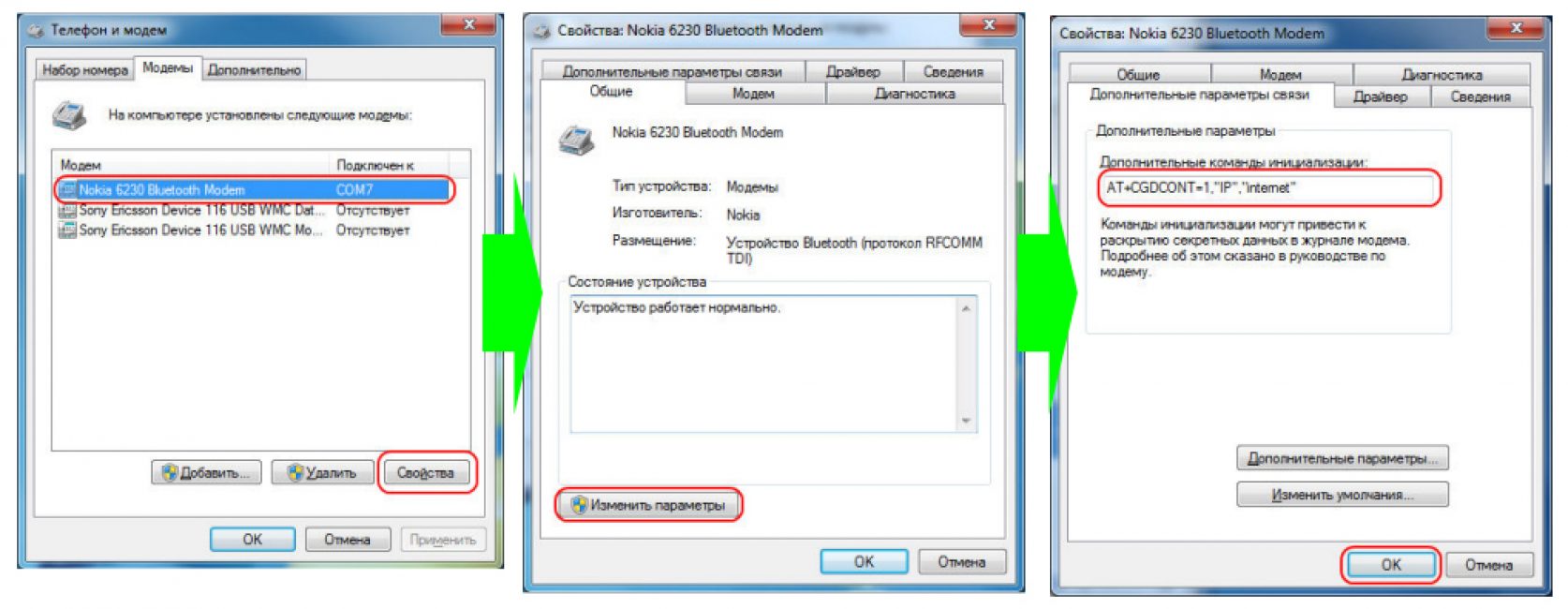
Теперь нужно создать подключение через Bluetooth, как через модем.
«Панель управления – Центр управления сетями и общим доступом». «Создание нового подключения или сети» – «Настройка телефонного подключения».

Используемый номер - *99# Имя пользователя - не указывается; Пароль - не указывается; Наименование подключения - название, что будет у вас отображаться в списке подключений.

Кликаем по кнопке Подключить . Все готово.
Раздать Wi-fi с ноутбука на телефон
Существует два способа раздачи вай фая: раздать вай фай с ноутбука с помощью программы Virtual Router Plus или прибегнув к созданию точки доступа на . Нужно прописать адрес сети.
На сегодняшний день доступ в интернет имеют большинство устройств, такие как смартфоны, планшеты, ноутбуки, компьютеры и даже телевизоры. У многих людей имеется дома скоростной интернет и Wi-Fi-роутер, который способен раздать интернет всем устройствам в доме. Но что делать, если роутер сломался или вы находитесь не дома, а вам срочно нужен интернет? Это легко! Если у вас под рукой имеется смартфон или планшет на Андроиде с выходом в интернет. Настроить точку доступа очень просто.
Что такое точка доступа
Прежде чем превращать смартфон в роутер, давайте разберёмся, что же такое точка доступа Wi-Fi.
Точка доступа Wi-Fi также она называется беспроводная точка доступа - это устройство, выполняющая роль роутера, которое используется для создания беспроводной сети Wi-Fi. Иными словами, имея точку доступа Wi-Fi, у нас есть возможность подключения к интернету.
Что необходимо
Следует знать, что для раздачи Wi-Fi с Андроид-устройства, нужен смартфон или планшет, работающий на операционной системе Андроид. В свою очередь, у него обязательно должны быть два сетевых стандарта, такие как интерфейс 3G (GSM) либо 4G (LTE) и Wi-Fi модулятор. Сегодня практически любой смартфон или планшет имеет необходимые составляющие. Но следует знать, что может подойти не любой смартфон или планшет. Встречаются телефоны без Wi-Fi модулятора и планшеты без интерфейса 3G (GSM) или 4G (LTE). Поэтому перед тем как приступить к созданию точки доступа убедитесь, что ваш телефон технически пригоден.
Как настроить точку доступа Wi-Fi на Андроиде и раздать интернет
После того как мы убедились что наше Андроид-устройство подходит по техническим параметрам и имеет выход в интернет, приступим к созданию точки доступа. В данной статье в качестве примера рассмотрим смартфон Lenovo A536.
- В меню смартфона открываем «Настройки»:
- В меню «Беспроводные сети» выбираем «Ещё»:
- Тут выбираем «Раздача мобильного интернета»:
- В появившемся окне нужно перевести ползунок «Точка доступа WLAN» вправо:
- Мы увидим, что наша точка доступа стала активной, а ползунок перешёл вправо. Далее, нам будет нужно задать основные параметры для нашей точки доступа. Для этого выберем «Точка доступа WLAN»:
- В другом окне увидим основные настройки точки доступа. Для дальнейшей настройки выбираем пункт «Настройка точки доступа WLAN»:
- Тут задаются такие параметры, как имя сети, защита, пароль. После назначения имени и пароля нажимаем «Сохранить»:
Имейте в виду, пароль 87654321 в этой статье приведён в качестве примера. Вы можете задать любой пароль. И следует знать, что длина пароля для защиты WPA 2 должна составлять не короче 8 символов.
После ввода имени сети и пароля вернитесь в четвёртое окно (четвёртый пункт инструкции) и удостоверьтесь, что ползунок на «Точка доступа WLAN» в правом, включённом положении. Если он отключён, то следует его включить.
Примечание: если вы захотите подключить компьютер с операционной системой Windows XP Service Pack 2, то вам будет необходимо выбрать защиту WPA PSK. Так как Windows XP Service Pack 2 несовместим с защитой WPA 2 PSK!
Как отключить раздачу
Для отключения точки доступа необходимо в меню «Раздача мобильного интернета» перевести ползунок «Точка доступа WLAN» влево:
Примечание: при следующем создании точки доступа вам не нужно будет по новой настраивать точку доступа, достаточно будет включить её.
Вот мы и научились раздавать интернет с помощью вашего смартфона. Названия некоторых пунктов могут отличаться в зависимости от версии Android и модели смартфона, но принцип везде одинаков.
Возможные проблемы при подключении
Рассмотрим распространённые проблемы и их решения, связанные с созданием точки доступа:
- Не удаётся назначить пароль для точки доступа
Скорее всего вы использовали менее восьми символов. Их требуется минимум восемь.
- Не удаётся подключиться к точке доступа с другого устройства
Возможно вы ввели неверный пароль. Перепроверьте и попробуйте снова.
- Телефон подключен к точке доступа, но интернет медленный или не работает
Убедитесь, что устройство, на котором была создана точка доступа, имеет выход в интернет и находится в зоне действия сети, а подключённые устройства находятся не слишком далеко от точки доступа.
- Точка доступа отключается сама по себе
Скорее всего это происходит из-за того что к точке доступа не подключено ни одно устройство. При бездействии в течении определённого времени, наша точка доступа автоматически отключается. Время бездействия можно задавать в настройках точки доступа:
Были рассмотрены самые распространённые проблемы, которые могли возникнуть при создании точки доступа. В остальном, никаких сложностей быть не должно.
Видео: как раздать Вай-Фай с телефона Андроид
Следуя инструкциям этой статьи, вы легко создадите точку доступа, к которой сможет подключиться каждый. Теперь у вас или у друзей под рукой всегда будет мини-роутер, с помощью которого вы не будете ограничивать себя интернетом.
Наверняка, многие у кого есть компьютерный планшет на андроид задумывались о раздаче интернета по Wi-Fi сети на другие устройства. Например, ваш планшет подключен к мобильному интернету 3G или 4G. У вас есть ноутбук, смартфон или любое другое устройство с поддержкой Wi-Fi, которое нужно подключить к интернету. Так, вот. Любой планшет на базе android имеет возможность превратиться в точку доступа.
Включив определенную функцию на планшете, будет создана беспроводная сеть, к которой вы сможете подключить ноутбук или телефон.
Давайте наглядно ознакомимся с возможностью раздавать интернет с планшета.
Создаем точку доступа Wi-Fi на планшете
Шаг 1 . Включите Wi-Fi на планшете и зайдите в настройки.

Шаг 2 . Нажмите на кнопку Ещё , чтобы развернуть список настроек беспроводных сетей.

Шаг 3 . Выберите Режим модема .

Шаг 4 . В строке Точка доступа WLAN установите переключатель в положение ВКЛ .

Шаг 5 . Нажмите Настройка точки доступа WLAN.

Шаг 6 . В появившемся окошке задайте следующие параметры будущей сети:
- Имя сети (SSID) - название Wi-Fi сети;
- Защита. Тут два варианта. Если хотите сделать сеть общедоступной, выберите тип доступа Открытая. Если хотите обезопасить свою сеть от лишних подключений, то выберите WPA2-PSK.

В строке пароль введите защитный ключ. (пароль должен быть не менее 8 символов). Для надежной защиты используйте цифры, знаки и латинские буквы.

В этом окне вы можете выбрать максимальное число подключаемых пользователей. Настроив все поля нажмите кнопку Сохранить .
Дополнение
Небольшое, но важное дополнение. В некоторых моделях планшетных компьютеров имеется функция автоотключения точки доступа. Эта функция позволяет отключать Wi-Fi сеть при бездействии в течении определенного времени. Т.е, если вы не пользуетесь интернетом или планшетом в течении 5 или 10 минут, то раздача интернета прекращается. Поэтому, если вы отошли куда-то на 5 минут, то придется заново подключаться к интернету.
Чтобы решить данную проблему перейдите в раздел Точка доступа WLAN
(шаг 4) и выберите Автоотключение точки доступа
. Поставьте переключатель в положение Всегда включена
.

Все необходимые настройки выполнены. Теперь созданную сеть можно обнаружить на любом устройстве и подключиться к ней.
Подключаемся к раздаваемому Wi-Fi
на ноутбуке
Шаг 7 . На компьютере на панели задач щелкните по значку сети, в появившемся окошке найдите имя беспроводной сети и кликните по нему. Нажмите Подключение .

Шаг 8 . Введите пароль от W-Fi сети и нажмите ОК .

Шаг 9 . При успешном подключении появится окно, где вам потребуется выбрать сетевое размещение. Тут все просто, если вы находитесь дома, то выберите Домашняя сеть, если на работе, то Сеть предприятия, если в общественном месте (кафе, магазине, аэропорту, вокзале), то Общественная сеть.

Шаг 10 . Заходите в браузер и проверяете доступ к интернету.
на телефоне
Шаг 11 . Включите на телефоне Wi-Fi (если не включен) и зайдите в настройки.

Шаг 12 . Далее нажмите на ссылку Wi-Fi .

Шаг 13 . Откроется окно со списком доступных сетей. Выберите вашу сеть.

Шаг 14 . Если ваша сеть защищена ключом, то введите его в строке пароль и нажмите Подключиться.

На этом все. Раздача интернета с планшета android должна идти полным ходом и непрерывно.
 Зачем нужен "Твиттер" и как им пользоваться
Зачем нужен "Твиттер" и как им пользоваться Как сделать переходник sata на usb для жесткого диска своими руками
Как сделать переходник sata на usb для жесткого диска своими руками Беспроводная цифровая usb мини камера Программное обеспечение для usb камер
Беспроводная цифровая usb мини камера Программное обеспечение для usb камер Знакомство с SVG-графикой !
Знакомство с SVG-графикой ! Видеокарты Какие фирмы лучше для карту 1060
Видеокарты Какие фирмы лучше для карту 1060 Почему не создается резервная копия в iCloud?
Почему не создается резервная копия в iCloud? Лайфхак: как сделать из проводной зарядки беспроводную Делаем беспроводную зарядку для телефона своими руками
Лайфхак: как сделать из проводной зарядки беспроводную Делаем беспроводную зарядку для телефона своими руками