Какой ssd выбрать для macbook pro. Меняем HDD на быстрый SSD в Apple MacBook Pro
Сейчас на рынке существует большой выбор внешних жёстких дисков. При выборе стоит учитывать скорость, прочность, размер и много другое. Мы собрали для вас лучшие HDD и SSD диски для Mac и ПК.
Перед покупкой жёсткого диска вы должны понимать, для чего будете его использовать, и какие характеристики для вас важнее. Рассмотрим основные из них.
SSD или HDD
SSD или твердотельные накопители очень популярны. У них нет съёмных частей в отличие от HDD (винчестеров) с вращающейся пластиной внутри.
SSD-диски прослужат больше времени из-за отсутствия движущихся деталей, но памяти вы получите меньше, если не готовы заплатить большую сумму.
SSD также значительно быстрее, чем традиционные жёсткие диски.
Порты
Очень важно, какие порты в вашем компьютере – Micro USB, USB-C или Thunderbolt 3. Также важна скорость передачи данных.
Новые жёсткие диски содержат порт USB-C, а также шнур USB-C/USB-C или USB-C/USB-A в комплекте для работы практически с любым компьютером.
Thunderbolt 3 – самая новая и быстрая технология, но диски с таким разъёмом дороже остальных.
RAID
Есть несколько разных видов жёстких дисков RAID, но самый популярный из них – RAID 0.
Если внутри устройства два диска, оно считывает и записывает сразу на оба, увеличивая скорость почти в два раза. Диски RAID 0 быстрые и эффективные.
Теперь перейдём к самому списку.
Western Digital My Passport SSD

The Western Digital My Passport – один из самых популярных вариантов, а также один из самых доступных.
У новой версии разъём USB-C, а в комплекте идёт адаптер для старых компьютеров.
Это SSD, так что диск быстрый. Единственный минус – на корпусе остаются следы от пальцев.
- Маленький размер, простой дизайн
- Остаются следы от пальцев
- USB-C шнур и адаптер
- От 256Гб до 1Тб, цена от $99 до $296
OWC Envoy

OWC славится своим огромным выбором вариантов памяти. У компании есть уникальный продукт – Envoy.
Можно купить готовый жёсткий диск или же комплект для модификации Mac. Они оба позволяют увеличить внутреннюю память Mac.
Пока что поддержки USB-C нет, но всегда можно купить шнур отдельно.
Если вы покупаете комплект для модификации, выберите подходящую модель и будьте уверены в своих навыках.
- Отдельно или в комплекте
- Алюминиевый корпус
- Много разных вариантов, включая модель Pro за $279 .
Samsung T5

Мы не могли не включить в список Samsung T5. Этот жёсткий диск очень маленький, быстрый и популярный.
Он поддерживает USB-C, а в комплекте есть USB-A шнур.
- Отличный дизайн
- Поддержка USB-C и USB-A
- Быстрая память Samsung V-NAND
- Доступен в вариантах от 250Гб до 2Тб за 8800-18000 руб.
Satechi USB-C Enclosure
Вы можете создать свой внешний жёсткий диск, купив корпус Satechi. Он металлический, и его очень просто собирать.
Скорость зависит от вида диска, который вы используете, но корпус в любом случае поддерживает USB-C.
- Сделан из алюминия
- Легко собирать
- Можно использовать любой диск
- Доступен в цветах серый космос, серебристый и золотой
- Можно купить на Amazon за $34.99
Seagate Ultra Slim+

Seagate ещё одна популярная компания. Диск Ultra Slim+ довольно тонкий, а внутри находится традиционный HDD. Дизайн достаточно современный, и снизу расположен красивый логотип.
Модель ещё не обновлена под USB-C, но как обычно можно купить дополнительный шнур. Из-за HDD внутри этот диск доступе в цене. Модель с 2Тб можно купить всего за $79.
- Серебристый или золотой цвет
- Доступная цена
G|Drive R-Series SSD

G|Drive считается более премиальным брендом. Этот жёсткий диск выглядит просто потрясающе.
У этого жёсткого диска сертификация IP67, он может выдержать 450кг веса и падение с 3 метров. Он очень быстрый, скорость достигает 560Мб/с. Это быстрее, чем 540Мб/с у Samsung T5.
- Хорошая защита, в т.ч. и от воды
- Отличный дизайн
- Гарантия 5 лет
- Доступны варианты с 500Гб, 1Тб и 2Тб
Oyen Digital Raid Enclosure

Диск Oyen Digital похож на Satechi, но позволяет добавлять дополнительные диски. Доступно несколько видов RAID, но лучший из них – RAID 0.
Вместо того чтобы покупать SSD на 1Тб, можно купить два на 500Гб намного дешевле и собрать их вместе. Данный накопитель соберёт их воедино, и получится отличный жёсткий диск.
Корпус хоть и большой, но прочный. Он сделан из алюминия, и его легко собирать.
- Доступный вариант для создания быстрого SSD
- Хорошее качество
- Место для двух SSD (или HDD)
- Поддержка USB-C
- Можно купить на Amazon за $99
Crucial SSD
Если вы собираетесь покупать просто внешний кейс, то для него нужны будут диски. Возможно, они у вас уже есть.
Если нет, можно купить Crucial SSD, он надёжный и быстрый, но не слишком дорогой.
- Собирайте свои накопители
- Доступная цена и высокая скорость
- Можно купить на от 256Гб до 2Тб
Glyph Raid Atom SSD

У Glyph самый быстрый портативный SSD. Внутри находятся два блока памяти V-NAND, а значит скорость действительно большая.
Этот диск может достигать скорости в 770Мб/с, что намного быстрее остальных.
Корпус довольно надёжный, алюминий покрыт накладкой против скольжения. Есть поддержка USB-C. Если для вас самое важное – скорость, выбирайте Glyph.
- Скорость 770Мб/с
- Защита от скольжения
- USB-C
LaCie Porsche Design

LaCie выпускает премиальные диски с простым дизайном. Этот диск тонкий, красивый и поддерживает USB-C. Он отлично делает свою работу. Данный диск будет отлично смотреться рядом с любым Mac.
- Porsche Design доступен в золотом, медно-золотом и серебристом цветах
- Хромированные углы
- USB-C
- 1Тб за 5290 руб.
CalDigit Tuff

Tuff от CalDigit – один из самых прочных дисков в списке. В комплекте есть чехол, в котором можно носить дополнительные диски.
Алюминиевый диск покрыт неоново-зелёным корпусом, который должен защищать его от падений. Порты защищены от пыли и воды. Диск можно погружать на 30 минут в воду на глубину 1м.
Есть версии SSD и HDD, все с поддержкой USB-C.
- Прочный
- Чехол
- Защита от воды, пыли и падений
- Версия с 2Тб доступна на Amazon за $179
LaCie Rugged

На протяжении многих лет диски этой компании менялись. У версии с USB-C съёмный шнур, что очень удобно. Если он когда-нибудь перестанет работать, не придётся менять всё.
Диски доступны в вариантах SSD и HDD и с разным количеством памяти.
- Защита о падений и дождя
- USB-C
- Уникальный дизайн
- Доступен с 2 Тб 13110 руб.
LaCie 2Big Thunderbolt 3

У LaCie 2Big Thunderbolt 3 20Тб памяти и он поддерживает зарядку через разъём Thunderbolt 3.
Спереди есть разъём USB-A, разъём для флэш-карт CompactFlash, а также SD. Сзади находится дополнительный разъём Thunderbolt 3, DisplayPort и USB-C.
В нём два отдела, которые можно убирать или менять, что очень удобно.
- Thunderbolt 3 и USB-C
- Съёмные диски
- Память от 8Тб до 20Тб
- Цены на варьируются от 43000 руб. до 83000 руб.
CalDigit AV Pro 2

CalDigit AV Pro 2 похож на LaCie 2Big Dock. Сзади есть два USB-порта. Этот диск будет немного быстрее других благодаря оптимизации данных.
Он работает и вертикально, и горизонтально.
- USB 3.0 или USB-C
- Вертикальное и горизонтальное положение
- Съёмные диски
- USB разъёмы
- Зарядка 30Вт
- От 1Тб до 6Тб за $199-$399 на Amazon
OWC Thunderblade V4

Самый-самый быстрый диск в нашем списке – OWC Thunderblade V4. Это просто зверь.
Диск качественно сделан и работает только через Thunderbolt 3. В комплекте идёт чехол для более надёжной защиты.
Максимальная скорость, которой удалось достичь – 2067Мб/с записи и 1722Мб/с чтения. Этот диск в разы быстрее всех остальных.
OWC пытается сделать свои диски максимально портативными, но этот всё ещё требует источника питания.
- Самый быстрый жёсткий диск в мире
- Дополнительный порт Thunderbolt 3
- Чехол в комплекте
- Надёжный крепкий корпус
- Купить можно с 1, 2, 4, 8Тб памяти
Если вы не знаете как покупать на Amazon из России, то можете ознакомиться с нашей инструкцией:
- 5,00 / 5
(Всего 1)
Не пропускайте новости Apple – подписывайтесь на наш Telegram-канал , а также на
Твердотельные накопители уверенно наступают и приходят на смену жестким дискам в компьютерах Mac. Сегодня Apple устанавливает их не только в ноутбуки, и настольные компьютеры.
Зачастую свободное место заканчивается не только на iPhone или iPad, но и компьютере Mac — особенно если «под капотом» у вас SSD на 128 ГБ. Многие сразу бегут за помощью к сторонним приложениям, но во-первых, они чаще всего платные, и порой разработчики лукавят, заставляя покупать новую версию приложения каждый раз после крупного обновления ОС. А во-вторых, есть способы почистить Mac стандартными средствами операционной системы, причем доступны они даже в .
О том что прежняя файловая система у была отсталой и никуда не годилась, вот уже лет десять говорили и писали тысячи экспертов и авторов. На момент её ей было уже лет тридцать, модными новшествами она и в самом деле не блистала, но, как ни странно, если её отсталость кому-то и мешала, то очень немногим. Её не замечали, то есть, она отлично справлялась со своими обязанностями. С ней не было проблем, чего не скажешь о новой файловой системе – неплохой, но все еще слишком юной.
Можно сказать, что времена, когда мы считали накопители чем-то очень дорогим и недоступным безвозвратно прошли. Через несколько лет классические HDD уйдут в прошлое, и все мы будем пользоваться твердотельными накопителями, которые станут еще дешевле. Пока этого не произошло, но хорошие и недорогие SSD разных производителей можно купить уже сейчас.
Многие пользователи при выборе потенциального компьютера отдают предпочтение моноблокам . Большой качественный экран с высоким разрешением, отличная производительность и относительно компактный корпус. Всё это в совокупности делает iMac прекрасным выбором практически для каждого. Но у моноблоков Apple есть один, очень существенный недостаток. О нем мы сегодня и поговорим.
Вспомните старые добрые времена, когда вы за пару минут меняли батарею, добавляли оперативной памяти и ставили дополнительный накопитель? Если вы пользователь , для вас все это в прошлом, но модернизация вашего жесткого накопителя по-прежнему является возможной, и разработчики Apple пока позволяют нам это делать. В 2010 году Apple представила свои патентованные твердотельные накопители — «blade» SSD. Компания расхваливает их скорость чтения и записи и надежность, но редко разъясняет подробности технологии, используемой в SSD, ведь эти диски предназначены только для компьютеров Apple.
Если у вас вдруг есть Mac mini 2011 или 2012 года выпуска или старый /MacBook Air, не спешите отправлять их на покой раньше времени и бежать покупать новое поколение компьютера, которое стоит значительно дороже. Самый доступный компьютер в линейке Apple довольно хорошо поддается апгрейду, и с SSD вы можете дать ему вторую жизнь.
Полезно знать: о подготовке и правильной настройке системы на SSD-экипированных компьютерах Apple.
Да здравствует SSD

В утилите достаточно разблокировать доступ, введя системный пароль, и активировать переключатель TRIM. После этого компьютер перезагрузится, и программа Chameleon SSD Optimizer нам больше не понадобится.
Кстати, покопавшись в настройках утилиты, можно найти отключение датчика Sudden Motion Sensor, отключение гибернации и запрет на создание дампа оперативной памяти. Теоретически эти опции продлевают срок службы накопителя, но уже давно доказано, что влияние этих процессов на диск крайне мало и не сильно отразится на общем ресурсе твердотелого SSD.
2. Подключите внешний накопитель
Если 128 или 256 гигабайт SSD диска Вам окажется мало, а этого действительно мало для большинства активных пользователей, стоит задуматься над приобретением внешнего жесткого диска. Дома будет достаточно , но тут встанет финансовый вопрос.
Можно остановиться на покупке более простого внешнего накопителя или . Самый простой вариант – использовать USB-флешку как хранилище не самых нужных файлов. Сейчас модели на 64 и даже 128 гигабайт стоят дешевле, чем кожаные чехлы для iPhone 6. Советуем приобрести, хуже не будет.
3. Настройте работу с NTFS
При работе с внешними накопителями рано или поздно придется столкнуться с файловой системой NTFS. По умолчанию в OS X, файлы в системе NTFS можно прочитать, но не изменить и не добавить новые. Лучше подготовиться к этому заранее, чтобы в самый неподходящий момент Mac не отказался нормально работать с «недружелюбной» флешкой, созданной в экосистеме Windows.
Все способы сделать это уже собраны и описаны в отдельной . Есть бесплатные варианты.
4. Перенесите резервные копии на внешний диск
Не зря мы предложили подключать внешний диск или флешку. Как вариант, на них можно поместить резервную копию системы.

Для этого переходим в настройки Time Machine и выбираем место для бекапов на съемном носителе. Вот и всё, не нужно разоряться на Time Capsule.
5. Перенесите медиатеки Фото и iTunes
Если размер подключенного диска позволяет, то вслед за резервной копией следует перенести туда данные iTunes и Фото. У активных пользователей этих сервисов рано или поздно создаётся огромная медиатека, занимающая приличное место на жёстком диске.
Чтобы осуществить перенос правильно и ничего не потерять, следуйте нашим инструкциями для изменения расположения и .
6. Следите за свободным местом
Чтобы небольшой SSD диск не превратился в помойку, необходимо регулярно очищать его. Конечно, можно вручную открывать все сомнительные папки и на свой страх и риск удалять все неизвестное, но лучше довериться специализированным приложениям.

Для наглядного отображения занятого пространства отлично подойдет утилита . С первого взгляда станет понятно, что именно съедает драгоценное место.
7. Подключите облачные хранилища
Если объема SSD и внешнего диска все же не хватает, на помощь придут облачные хранилища. Кому-то хватит родного iCloud, кто-то добавит Dropbox и Google Drive, а кто-то не остановится и зарегистрируется в облаках Mail.ru и Yandex.
Каждый сервис имеет отдельный клиент для OS X с возможностью выборочной синхронизации. Можно вообще отключить её и только загружать данные на удаленный сервер, после чего удалять их с Mac. Отправьте в облако те файлы, в каких нуждаетесь реже всего – при необходимости всегда сможете загрузить их обратно.
8. Следите за папкой Загрузки
Данная директория чаще всего съедает драгоценное место на SSD-накопителе. Чтобы этого не происходило, регулярно разбираем скачанное и раскладываем всё по нужным местам – на внешние накопители или в облако. Можно поручить этот процесс утилите .
Таким нехитрым способом можно свыкнуться с небольшим объемом жесткого диска и комфортно работать с ним. Помните главный принцип – чем меньше памяти в Вашем компьютере, тем больше в нем порядка;)
Давайте разбираться, можно ли проапгрейдить MacBook Air в домашних условиях, увеличив его память.
Это несложно. Но есть несколько очень важных моментов, которые надо знать. Иначе потеряете деньги.
В каких моделях MacBook Air можно заменить SSD-диск?
В MacBook Air до 2010 года можно заменить накопитель на 1.8-дюймовый SSD с SATA-интерфейсом. Про них сегодня говорить не будем, так как компьютеры устарели, а сами SSD-диски этого форм-фактора общедоступны и не отличаются какими-то критичными для Мака особенностями. Просто купили и поставили.
В MacBook Air модели с 2010 года тоже можно заменить SSD-накопитель. Но там стоит его редкая форма, отсюда необходимость в этой статье.
Apple в своем репертуаре. SSD-накопители во всех современных MacBook Air имеют довольно специфический разъем 28pin . Спасибо, что хоть не стали распаивать накопитель на материнской плате.
Публикация от сайт (@сайт) Дек 6 2017 в 11:53 PST
Из-за этого замена SSD сильно усложняется, и остаются такие варианты:
1. Приобрести оригинальный SSD-накопитель для MacBook. Такие комплектующие придется поискать, а цена на них откровенно не радует.
2. Найти аналогичный SSD-диск сторонних производителей. Опять все упирается в цену , как говорится, овчинка выделки не стоит.
3. Использовать специальный переходник. Небольшой адаптер за $13 на Amazon или за $9.5 с AliExpress позволяет установить практически любой современный M.2 накопитель вместо стандартного.
Подходящий SSD на 256 Гб обойдется в 7-10 тыс. рублей. За 15-17 тыс. руб. (разница между моделями MacBook Air) можно найти модель на 512 Гб.
После апгрейда на руках останется еще 128 Гб стоковый диск, который можно будет продать.
Важно: недостаточно просто купить «плоский» SSD
Для использования с переходником подойдет не каждый SSD накопитель.
Во-первых , SSD должен передерживать Serial ATA интерфейс и механизм AHCI (Advanced Host Controller Interface). Обычно это указывают в спецификациях устройства.Во-вторых , накопитель должен иметь ключ подключения M или универсальный B&M , но не ключ B.
В-третьих , длина SSD платы не должна превышать 80 мм, в противном случае она не поместится. Если накопитель будет слишком короткий или будет использоваться плата-переходник, скорее всего, не удастся попасть в крепежное отверстие и придется использовать двусторонний скотч для крепления накопителя.
Как произвести замену SSD на MacBook Air
Внимание! Самостоятельная замена компонентов компьютера приведет к потере гарантии. Все действия вы осуществляете на свой страх и риск.
Для замены понадобится пара отверток: T5 Torx и P5 Pentalobe .
1. При помощи P5 Pentalobe откручиваем 10 винтов на задней крышке ноутбука.
2. Аккуратно поддеваем крышку возле петли дисплея.
3. Чтобы обесточить ноутбук и предотвратить случайное включение рекомендуется отключить батарею. Для этого нужно найти коннектор питания и потянуть за пластиковый язычок.
4. При помощи отвертки T9 Torx отсоединяем винт крепления SSD накопителя.
5. Устанавливаем новый накопитель и повторяем операции в обратном порядке.
Это еще не все, надо настроить macOS
После замены диска можете произвести чистую установку macOS или накатить резервную копию. В любом случае после запуска системы потребуется произвести еще одну операцию.
При использовании SSD накопителя от сторонних производителей с macOS нужно включить команду TRIM. В противном случае со временем производительность накопителя будет падать, а операции записи будут проходить медленнее.
Начиная с версии OS X 10.11 El Capitan активировать TRIM на всех SSD можно при помощи терминальной команды:
После подтверждения паролем администратора и перезагрузки Mac TRIM будет активирован.
Сразу отметим, что информация не будет полезна для владельцев самых современных ноутбуков , поскольку, во-первых, они поставляются только с предустановленными твердотельными накопителями, а во-вторых, установленные накопители имеют нетрадиционный форм-фактор и интерфейс.
Зато владельцам , выполненными в форм-факторе 2.5” и интерфейсом SATA, представленная инструкция поможет повысить производительность ноутбука без значительных затрат.
Можно, конечно, обратиться за заменой накопителя в официальный сервисный центр Apple, но услуга может оказаться достаточно дорогой, к тому же, вам наверняка предложат какой-нибудь Solit-State Drive Kit – «официальный, от производителя», цена которого, мягко говоря, не будет соответствовать производительности.
Мы, в свою очередь, предлагаем вам заменить HDD на прекрасный SSD самостоятельно и готовы предоставить .
На фотографиях ниже вы сможете увидеть SSD SanDisk. Именно этот твердотельный накопитель оказался в нашей лаборатории на момент создания статьи. Данный экземпляр SSD создан на базе контроллера SandForse SF-2281, хорошо зарекомендовавшего себя в других твердотельных накопителях. отличаются высокими показателями скорости на чтение/запись и повышенной отказоустойчивостью.
Итак, что нам потребуется?
Вся эта процедура не займет у вас и 30 минут, зато производительность ноутбука возрастет достаточно серьезно – операционная система и приложения будут загружаться практически мгновенно и вообще ноутбук будет гораздо быстрее «откликаться» на ваши запросы. Все потому, что система получит мгновенный доступ к данным, а это именно то, что просто необходимо для увеличения скорости работы.
К тому же не издает никаких звуков даже при активной работе с данными, поэтому ваш MacBook станет еще и тише.
Кроме того, за счет значительно меньшего энергопотребления SSD, в сравнении с любым 2.5" HDD, MacBook сможет проработать несколько дольше от одного заряда аккумулятора - это еще один неоспоримый плюс от использования твердотельных накопителей в ноутбуках.
Единственное, что потеряет ваш – это пару граммов веса, ведь SSD еще и немного легче, чем жесткий диск.








 Ошибка при воспроизведении аудиозаписи в приложении ВКонтакте на телефоне или планшете
Ошибка при воспроизведении аудиозаписи в приложении ВКонтакте на телефоне или планшете Учет операций с денежными средствами
Учет операций с денежными средствами Обзор универсальных Bluetooth-наушников Bose SoundLink On-Ear Могут ли Bose On-ear Wireless подключаться одновременно к двум устройствам Bluetooth
Обзор универсальных Bluetooth-наушников Bose SoundLink On-Ear Могут ли Bose On-ear Wireless подключаться одновременно к двум устройствам Bluetooth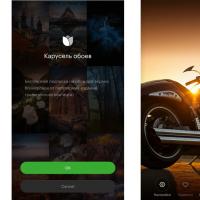 Андроид карманный режим. Программы для Android. Интеллектуальный режим сна вашего планшета или смартфона с помощью нового приложения Cover Algorithm. Управление одной рукой
Андроид карманный режим. Программы для Android. Интеллектуальный режим сна вашего планшета или смартфона с помощью нового приложения Cover Algorithm. Управление одной рукой Юлия ковальчук, певица и телеведущая
Юлия ковальчук, певица и телеведущая Разгоняем девайсы линейки Xperia с помощью SetXperia Виджеты и обои
Разгоняем девайсы линейки Xperia с помощью SetXperia Виджеты и обои Андроид приставка для тв: что это такое и как она работает?
Андроид приставка для тв: что это такое и как она работает?