Оптимизация Windows для использования SSD диска: мифы и реальность. Установка Windows на SSD Установка вин 7 на ssd
Разработчики SSD-технологии гарантируют высокую скорость загрузки и функционирование системного программного обеспечения. Как отмечают программисты, которые уже эксплуатируют новые накопители, они не выявили особенности установки windows 7 на ssd, которые бы могли помешать ее осуществить обычному пользователю.
Изначально процесс разбивается на два этапа:
- первый этап, это настройка самого носителя под Виндовс 7, что легко осуществить при помощи утилиты SSD Mini Tweaker 2.1.;
- второй этап, это непосредственно перенос самой оперсистемы на новое устройство. Следует отметить, что не стоит пытаться использовать версии Виндовс ниже 7-й, даже применение «ХР» не покажет разительных отличий между ее работой на HDD или на SSD.
Что нужно учитывать перед установкой Windows 7
Прежде чем приступать непосредственно к загрузке и настройке оперсистемы необходимо, во-первых, отключить все другие накопительные диски, например, HDD-накопители, проверить на сайте производителе ССД-накопителя версию его прошивки и при необходимости обновить ее, после чего внести при помощи BIOS изменения в режим функционирования дисков, перейдя из режима IDE в режим AHCI (Advanced Host Controller Interface).
Физический монтаж нового накопителя может вызвать трудности только в случаях, когда он будут применяться на ноутбуках, так как в большинстве моделей имеется только один разъем для подключения накопителя к материнской плате. Выходом из ситуации может быть применение HDD-накопителя в качестве внешнего устройства, а на его штатном месте разместить ссд диск.
Может также возникнуть ситуация, когда в корпусе компьютера нет посадочного места для подключения 2,5-дюймовых устройств, в таком случае следует применить переходник «2,5-дюйма на 3,5-дюйма», который зачастую входит в базовый комплект SSD-накопителя.

После физического монтажа нового диска открываем BIOS, и последовательно переходим вначале на вкладку меню «Advanced», затем на пункт «SATA Configuration» и в нем переходим в подпункт «Sata mode selection» в котором отмечаем модуль режима AHCI.

После этого нажимается F10, что сохраняет все внесенные изменения.
Описанные выше процедуры, это все, что нужно знать и проделать перед непосредственной установкой ОС.
Установка ОС
Устанавливать Виндовс 7 лучше всего не методом переноса образа системы с HDD, а непосредственно с установочного диска, а сам «винчестер» на момент установки ОС отключить от материнской платы.
Первоначально необходимо убедиться, что физический монтаж и подключение ССД-накопителя к SATA-интерфейсу произведено грамотно и БИОС его видит и правильно идентифицирует. Необходимые сведения отображаются в пункте «Information» меню, где индицируются все подключенные устройства.

Фото: Windows 7 Ultimate for SSD диска
Убедившись в наличии нового диска в перечне подключенных устройств, осуществляется переход в раздел «Boot» в котором указывает устройство (CD или DVD) с которого будет произведена загрузка и установка системы.
Дальнейший процесс установки полностью подобен тому, который осуществляется при работе с жестким HDD-диском и кроме увеличенной скорости загрузки и копирования информации отличий не имеет. Необходимо действовать в соответствии с подсказками установочной программы.

После окончания установки вновь необходимо войти в БИОС и переключить точку загрузки с CD (DVD) уже на устройство ССД, с которого теперь и будет происходить загрузка Виндовс 7 на компьютере.
Правильная установка программного обеспечения моментально скажется на производительности компьютера.

Фото: оценка производительности компьютера
Важно! Перед началом установки обязательно необходимо подтверждение того, что SSD-диск отформатирован под файловую систему NTFS (New Technology File System – разработка корпорации «Microsoft» под линейку ОС NT).
Лучше всего сделать это в ручном режиме путем ввода соответствующих команд в CMD-строке в следующей последовательности:
- «Diskpart» — запускает интерпретатор Windows-команд;
- «List disk» — отображает список всех подключенных носителей информации с подробными характеристиками и данными;
- «Select disk X» — выбор устройства для форматирования, параметр «Х» заменяется на буквенное обозначение SSD-накопителя в выведенном выше списке;
- «Create partition primary align=1024» — создание параметра смещения;
- «Active» — активация раздела;
- «Exit» — выход из CMD-режима.
Видео: установка WINDOWS
Настройка системы на SSD
Изначально «Семерка» разрабатывалась для взаимодействия с HDD-накопителями, так как хотя технология производства SSD уже была известна и отработана, но не предполагалось ее широкое применение из-за слишком большой стоимости.
В связи с этим для корректной работы всех служб ОС необходима оптимизация Виндовс 7, чтобы проводимые ее операции увеличили свою производительность и не приводили бы к созданию внутренних конфликтов при взаимодействии с SSD-диском.

Корректировка служебных программ ОС необходима также для увеличение эксплуатационного срока нового диска, так как сама технология твердотелых накопителей критична к частым перезаписям, что изнашивает диск, который конструктивно подобен огромной «флэшке».
Процессу оптимизации предшествует процедура наличия в системе загруженных и включенных драйверов для поддержки режима AHCI и активирована команда TRIM интерфейса АТА.
Важно! Команда TRIM оптимизирует работу твердотелых накопителей, выдавая им информацию о незадействованных системой блоках, которые могут быть использованы для записи. Полноценная поддержка TRIM-режима предусмотрена только в ОС Windows 7/8/Vista, в более ранних версиях она не предусматривалась.
Наличие включенных контроллеров AHCI отображается в «Device Manager» на «Control Panel» во вкладке «IDE ATA/ATAPI controllers».

Проверку состояния и активацию режима TRIM производят из строки активных команд (последовательность нажатия «ПУСК» — «Выполнить» и ввод команды CMD) но только при наличии администраторских прав доступа к системе.
CDM-команда для проверки состояния – «fsutil behavior query DisableDeleteNotify».
После ее ввода возможны два варианта ответов:

Команда включения TRIM – «fsutil behavior set DisableDeleteNotify 0».
Теперь можно переходить непосредственно к процедуре оптимизации ОС к SSD, а именно:
- файл подкачки или переносится на другой диск или отключается;
- процессы кэширования ССД и его индексирования выключаются;
- дефрагментация SSD-диска запрещается;
- папка TEMP переносится на HDD-диск и скрывается;
- отключается функция системного восстановления и гибернации.
Отключаем индексирование
Скорость обмена информацией у SSD-устройств намного выше, нежели у HDD, под которые разрабатывалась Виндовс 7, поэтому в индексировании и кэшировании необходимости нет. Отключение этих двух функций только повысит надежность и сохранность информации в случаях проблем с питанием компьютера.
Индексация отключается на вкладке свойств SSD-диска путем снятия галочки с опции «Разрешить индексирование для быстрого поиска» (Allow files to have contents indexed in addition to file properties).
Фото: «Разрешить индексирование для быстрого поиска»
После нажатия на «Ок» компьютер может оказать сопротивление, но для этого достаточно нажать «Игнорировать все» (Ignore All) в выпадающем окне.
Службу дефрагментации
Виндовс 8 самостоятельно определяет тип носителя и автоматически отключает функцию дефрагментации для SSD-накопителя, увеличивая тем самым срок его эксплуатации, избавив от многократного перемещения файловых блоков, к чему он очень чувствителен.

В Виндовс 7 отключение осуществляется путем исключения SSD-диска из списков накопителей, для которых настроен данный режим.

Фото: установка расписания оптимизации
Создание точек восстановления
Дезактивируя функцию «Защита системы» (System Restore) пользователь минимизирует количество обращений к ССД-устройству для записи и экономит его пространство, запрещая создавать файлы-копии.
Отключение происходит в папке «Свойства компьютера» во вкладке «Конфигурация системы», отметив опцию «Отключить систему защиты».

Оптимизация утилитой SSD Mini Tweaker
«SSD Mini Tweaker» — полезная утилита с бесплатным распространением и маленьким объемом занимаемого места в памяти. При ее запуске появляется только одно окно в котором отображаются все настройки, описанные выше, включение или отключение которых необходимы для оптимизации ОС для совместной работы с ССД-накопителем.

Фото: окно запуска «SSD Mini Tweaker»
Достаточно поставить отметки напротив необходимых функций и нажать на «Применить изменения» и автоматически будут произведены все действия внутри ОС Виндовс 7.
Переход на новый тип носителя полностью себя оправдывает в части повышения производительности оперсистемы Виндовс 7 и даже при наличии минимальных пользовательских навыков не вызывает осложнений.
Часто задаваемые вопросы по твердотельным накопителям
Прежде чем отвечать на вопросы, мы хотели бы напомнить: мы убеждены в том, что у SSD-накопителей для портативных и настольных ПК (как и для серверов предприятий) впереди большое будущее. SSD действительно в состоянии обеспечить высокую производительность, улучшение реакции системы, увеличение времени автономной работы, высокую надёжность, более быструю загрузку, снижение вибраций и шума. Поскольку цены снижаются, а качество накопителей растёт, мы полагаем, что всё большее число компьютеров будет продаваться с SSD вместо традиционных НЖМД. Учитывая это, мы сосредоточили необходимые инженерные усилия для того, чтобы пользователи в полной мере смогли испытать преимущества работы с новым типом устройств хранения данных.
В: Будет Windows 7 поддерживать подстройку?
О: Да. Выше об этом уже говорилось.
В: Будет ли дефрагментация по умолчании отключена для SSD?
О: Да. Автоматический запуск задачи дефрагментации не будет включать разделы, созданные на SSD или определяющих себя как таковые. Кроме того, если системный раздел покажет производительность операций произвольного чтения выше, чем 8 Мб/с, он тоже будет исключён из списка для дефрагментации. Уровень производительности был определён в результате внутреннего тестирования.
Тест уровня пороговой производительности был добавлен в окончательную версию в связи с тем, что лишь некоторые из имеющихся на рынке SSD определяют себя в системе именно как SSD. 8 Мб/с – это довольно скромно. Производительность SSD находится в диапазоне от 11 до 130 Мб/с. Мы проверили 182 НЖМД, и только 6 из них превысили планку в 2 Мб/с в тесте на произвольное чтение. Результаты остальных 176 лежат между 0,8 и 1,6 Мб/с.
В: Будет ли Superfetch отключён для SSD?
О: Да, для большинства компьютеров с SSD. Если накопитель представляет собой SSD, и если он показывает адекватные результаты при произвольной записи/перезаписи, тогда Superfetch, Рrefetch для загрузки и запуска приложений, ReadyBoost and ReadуDrive будут отключены.
Первоначально эти возможности должны были быть отключены для всех SSD, но мы обнаружили, что на некоторых системах это приводит к снижению производительности. Исследуя возможные причины такой ситуации, мы установили, что некоторые ранние модели SSD имеют серьёзные проблемы с произвольной записью, в конечном счёте ведущие к тому, что считывание с диска останавливается вообще и на длительный срок. Со включёнными Superfetch и Рrefetch производительность при повседневном использовании снова заметно возросла.
О: Сжатие файлов помогает сэкономить место на диске, но требует дополнительных мощностей процессора на сжатие и распаковку, что ведёт к повышенному расходу энергии на портативных ПК. Строго говоря, для папок и файлов, используемых очень редко, сжатие может послужить хорошим инструментом экономии дорогого на SSD места – в случае, если свободное пространство действительно так уж необходимо.
Однако, мы не рекомендуем пользоваться сжатием в случаях, когда папки и файлы постоянно используются. Ваши папки «Документы» и файлы в них проблемой не являются, а вот временные интернет-папки и почтовые каталоги сжимать не стоит, поскольку в них постоянно происходит запись и перезапись большого количества файлов в пакетном режиме.
В: Отличается ли работа индексатора поиска Windows на SSD?
В: Оптимизирована ли процедура шифрования по протоколу Bitlocker для работы с SSD?
О: Да, на NTFS. Когда Bitlocker впервые конфигурируется для определённого раздела, он считывается целиком, шифруется и записывается обратно. Как только это произойдёт, файловая система выдаст команду осуществить подстройку, которая оптимизирует работу накопителя.
Мы призываем всех пользователей, озабоченных сохранностью и защитой своих данных, задействовать Bitlocker на своих дисках, включая SSD.
В: Производит ли Media Center какие-либо специальные действия при конфигурации на SSD?
О: Нет. Хотя SSD имеют преимущества перед традиционными НЖМД, цена за 1 Гб для твердотельных накопителей всё ещё существенно выше, чем для обычных дисков. Для большинства пользователей оптимизированный для мультимедийного контента НЖМД остаётся пока лучшим вариантом, поскольку такое содержимое предполагает значительную записывающую и воспроизводящую нагрузку, которая имеет характеристики последовательного чтения/записи.
В: Имеет ли смысл кэширование записи для SSD и как Windows 7 помогает поддержке кэширования записи, если SSD-накопитель её поддерживает?
О: Некоторые производители устанавливают на свои устройства чипы RAM не только для работы контроллеров; они должны, как и в случае с традиционными дисками, кэшировать считывание и по возможности запись. Для накопителей, которые кэшируют запись в быстрой энергонезависимой памяти, Windows 7 предполагает, что наличие команд на перезапись и очерёдность записи будет не менее эффективной, чем для НЖМД. Кроме того, Windows 7 предполагает, что пользовательские настройки, отключающие кэширование, будут трактоваться SSD-накопителем так же, как если бы он был обычным диском.
В: Имеет ли смысл настраивать RAID для SSD?
О: Да. Надёжность и производительность, приобретаемые с помощью конфигурирования RAID на традиционных дисках, сохраняются и при использовании SSD.
В: Нужно ли располагать файл подкачки на SSD?
О: Да. Основные операции с файлом подкачки ‑ это произвольная запись небольших объёмов или последовательная запись крупных массивов данных. Оба типа операций отлично выполняются на SSD.
Анализируя телеметрию, сосредоточенную на оценке записи и считывания для файла подкачки, мы обнаружили, что:
чтение из Pagefile.sys превалирует над записью в pagefile.sys в сочетании 40:1,
блоки считывания для Pagefile.sys обычно довольно малы, 67% из них меньше или равны 4 Кб, а 88% – меньше 16 Kб.
блоки записи в Pagefile.sys довольно велики, 62% из них больше или равны 128 Kб и 45% – почти точно 1 Mб.
Вообще говоря, типичные модели использования файла подкачки и характеристики производительности SSD отлично подходят друг к другу, и именно этот файл настоятельно рекомендуется размещать на твердотельном накопителе.
В: Существуют ли какие-либо ограничения для использования режима гибернации с SSD?
О: Нет, hiberfile.sys записывается и считывается последовательно большими блоками, и может располагаться как на SSD, так и на НЖМД.
В: Какие изменения внесены в Windows Experience Index, чтобы правильно отражать параметры производительности SSD?
О: В Windows 7 это новые критерии оценки произвольной записи, перезаписи и считывания. Лучшие образцы могут получить индекс от 6.5 до 7.9. Чтобы попасть в этот диапазон, накопители должны иметь выдающиеся характеристики по указанным типам операций и быть устойчивыми к тяжёлым нагрузкам такого типа.
Во время бета-тестирования Windows 7 были случаи, когда индекс варьировался от 1.9 до 2.9, или как будто диск (SSD или НЖМД) вообще не работал, как положено, при выполнении оценки производительности. Мы получили очень много откликов по этой проблеме, большинство возражало против таких низких оценок. В результате мы просто запретили SSD с потенциальными проблемами производительности участвовать в соревновании за оценки уровня 6.0+ и 7.0+, добавленные совсем недавно. SSD, которые не относятся к фаворитам такого рода гонок, получат индексы примерно такие же, какие они имели бы в Windows Vista, не приобретая особых преимуществ от роста производительности произвольной записи в Windows 7.
Майкл Фортин (Michael Fortin),
программный менеджер команды Fundamentals
Даже в очень мощных ПК основным тормозом долгое время оставались жесткие диски (HDD). Причина этого явления состоит в том, что принцип работы такого диска связан с вращением шпинделя, а скорость вращения нельзя увеличить выше некоторого предела. Проявляется это в виде задержек при доступе к данным. Современные твердотельные накопители (SSD) свободны от этого недостатка, но для получения максимальной производительности SSD-диски требуют некоторой оптимизации. В статье рассматриваются вопросы, посвященные настройке SSD-диска при работе в ОС Windows 7.
Целевое использование SSD-дисков
Если учесть, что стоимость SSD пока еще существенно превышает стоимость HDD (хотя и наблюдается тенденция к ее снижению), то основной областью применения SSD остаются носители, на которые устанавливают операционную систему. Быстродействие именно системного раздела обычно определяет общую скорость работы ПК, включая скорость загрузки и выключения, время выполнения большинства функций ОС во время работы ПК, которые подчас даже незаметны пользователю. Тем более что для такого применения не требуется SSD большой емкости, обычно хватает не более 80 Гб, а цена такого накопителя не сильно скажется на кошельке пользователя.
Необходимость в оптимизации SSD
Современные ОС, не исключая Windows 7, разрабатывались с учетом их работы с SSD, но многие функции ОС, предназначенные для HDD, все еще допускались и для твердотельных накопителей, хотя не давали прироста производительности, а подчас и снижали ее. Это такие функции, как индексация, дефрагментация, PreFetch, SuperFetch, ReadyBoot и некоторые другие.
SSD, в отличие от HDD, имеет хоть и большое, но ограниченное количество циклов записи, что определяет его «время жизни» и надежность всей системы в целом. Чтобы добиться максимального эффекта и максимального времени жизни такого накопителя, требуется произвести оптимизацию (настройку) как самого SSD, так и Windows.
Оптимизация SSD
Прежде, чем устанавливать Windows 7 на SSD, необходимо выполнить следующие настройки:
- Убедиться в том, что в SSD зашита самая свежая версия микропрограммы. Узнать текущую версию прошивки можно с помощью утилиты CrystalDiskInfo. Затем нужно зайти на сайт производителя SSD и сравнить текущую версию с последней указанной на сайте. Если будет обнаружена необходимость обновления прошивки, то знать об этом нужно до установки ОС, иначе после обновления все данные будут потеряны! Прошивку нужно обновлять в соответствии с инструкцией производителя;
- Переключить SATA-контроллер диска в режим AHCI. Этот режим позволяет использовать самые новые технологии повышения быстродействия дисков, в частности и SSD. В этом режиме поддерживаются такие технологии, как:
- Hot Plug, обеспечивающую «горячую замену» и установку накопителя (без выключения ПК);
- NCQ, поддерживающую очереди команд большой глубины;
- TRIM, существенно увеличивающую производительность SSD-накопителей и их срок службы.
Переключение в этот режим производится через BIOS, но это только в случае, если производить его перед установкой Windows. Переключаться в AHCI-режим, когда ОС уже установлена — значит получить неприятный эффект — загрузить ОС не удастся;
- В тех случаях, когда «семерка» уже установлена, переключиться в этот режим также можно, если уметь редактировать системный реестр. Для этого нужно пройти по ветке HKEY_LOCAL_MACHINE\System\CurrentControlSet\services\msahci , найти параметр Start и задать его значение, равное 0. Затем перезагрузить ПК, зайти в BIOS и сменить режим SATA-контроллера на AHCI. После перезагрузки Windows 7 обнаружит новое устройство и выполнит его установку;
- Устанавливая ОС, желательно около 15-20% всей емкости SSD оставлять неразмеченной. Эта область будет использоваться при постепенном износе накопителя.
SSD-диск и оптимизация ОС Windows 7
При оптимизации нужно иметь в виду, что некоторые действия будут требовать редактирования системного реестра. Поэтому перед выполнением оптимизации следует создать точку восстановления или копию реестра. Также перед оптимизацией желательно определить индекс производительности Windows 7, чтобы после нее можно было увидеть результат проведенных настроек.
Настройка SSD-диска при работе в Windows 7 состоит в выполнении следующих действий:
- Отключить индексацию для SSD диска. Для этого щелкаем Пуск – Компьютер. Затем щелкаем правой кнопкой по системному диску и выбираем Свойства. В появившемся окне есть опция «Разрешить индексировать содержимое файлов на этом диске в дополнение к свойствам файла», нужно с нее снять галочку;
- Отключить автоматическую дефрагментацию SSD-диска. Самый простой способ для этого – набрать в поисковой строке (по кнопке «Пуск») слово «дефрагментация» и нажать ОК. Будет выдано окно, в котором единственное, что нужно сделать – это снять галочку с пункта «Выполнять по расписанию» и нажать ОК;
- Отключить ведение журналов файловой системы NTFS. Для этого нажать «Пуск» и в поисковой строке ввести cmd. Появится окно для ввода командной строки (необходимы привилегии администратора), в котором нужно ввести команду вида fsutil usn deletejournal /D C: (если системным является диск C:) и нажать Enter;
- Отключить спящий режим. Если ОС расположена на SSD-диске, то ее загрузка и без спящего режима будет очень быстрой, поэтому в нем нет никакой необходимости. Чтобы это сделать, нужно поступить так же, как в предыдущем пункте, но потом ввести строку -powercfg –h off и нажать Enter;
- Отключить файл подкачки. Это действие желательно выполнять при наличии 64-разрядной ОС и размере оперативной памяти 4 Гб и более. Для этого необходимо пройти по пути Компьютер — Свойства — Дополнительные параметры системы — Дополнительно — Быстродействие Параметры — Дополнительно — Виртуальная память — Изменить. Снять галочку с опции автоматического выбора размера и поставить галочку на опции «Без файла подкачки»;
- Если файл подкачки все-таки используется, то отключить выгрузку из оперативной памяти кодов ядра и драйверов. Если они будут оставаться в оперативной памяти, то снизится количество записей на SSD и улучшится реакция системы на действия пользователя. Для этого нужно открыть раздел реестра KEY_LOCAL_MACHINE\SYSTEM\CurrentControlSet\Control\Session Manager\Memory Management , найти в нем параметр DisablePagingExecutive и сменить его значение на 1.
Оптимизация с помощью SSD Tweaker
Многие пользователи ПК не обладают достаточной подготовкой, чтобы заняться ручной настройкой Windows 7 под SSD. Именно для них разработана утилита SSD Tweaker. Она существует в нескольких версиях – бесплатной и платной. В бесплатной версии некоторые функции отключены, но и без них можно добиться оптимального взаимодействия Windows 7 и SSD, причем сделать это как вручную, так и автоматически.
SSD – популярный вид накопителя, который в некоторых моментах существенно превосходит жесткий диск. Однако, если дело коснулось установки Windows, из-за серьезных отличий с винчестером, здесь стоит учитывать некоторые особенности.
Нижеприведенная инструкция по установке Windows на SSD универсальна, а значит, применима как к стационарным компьютерам, так и к ноутбукам с твердотельным накопителем.
Устанавливаем Windows на SSD
Прежде на нашем сайте нам уже доводилось рассказывать о достоинствах и недостатках SSD перед жестким диском.
Сразу обращаем ваше внимание на то, что даже не стоит пытаться подружить его с версиями Windows младше седьмой, поскольку для старых версий Windows, которые в данный момент полностью не поддерживаются Microsoft, не выпускается драйверов для работы с SSD.

Собственно с этого момента и можно переходить к установке Windows. Ранее на нашем сайте публиковалась подробная инструкция, начинающаяся с создания загрузочной флешки и заканчивающаяся установкой Windows на компьютер.
Дополнительно хотелось бы лишь обратить внимание на несколько моментов:
- Используйте только оригинальный образ Windows. Почему-то в некоторых сторонних сборках Windows достаточно часто «вырезаются» драйвера SSD, в связи с чем после загрузки установщика твердотельный накопитель просто-напросто не определяется.
- По возможности используйте диск с дистрибутивом Windows. Из рекомендаций многих пользователей в интернете следует, что для корректной установки Windows на SSD следует использовать специальный установочный диск, который или приобретается, или записывается самостоятельно. Данный совет считаем достаточно сомнительным, поскольку в нашем случае установка Windows 10 на SSD прошла успешно именно с флешки.
- Устанавливайте на SSD версии Windows 7 и выше. Более младшие версии операционной системы SSD видеть не будут.
Собственно, установка Windows на твердотельный накопитель мало чем отличается от данной процедуры, проводимой с жестким диском. Учитывая лишь один небольшой момент с настройкой BIOS, вы легко установите операционную систему на ваше устройство.
 Как применять солнцезащитный крем
Как применять солнцезащитный крем Знакомство с SVG-графикой !
Знакомство с SVG-графикой ! Видеокарты Какие фирмы лучше для карту 1060
Видеокарты Какие фирмы лучше для карту 1060 Как скрыть ярлык приложения на Андроид – как его найти и вернуть
Как скрыть ярлык приложения на Андроид – как его найти и вернуть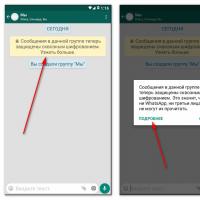 Сквозное шифрование WhatsApp
Сквозное шифрование WhatsApp Зависает Samsung Galaxy, что делать, причины и решение Samsung galaxy s7 edge черный экран
Зависает Samsung Galaxy, что делать, причины и решение Samsung galaxy s7 edge черный экран IPv4 без доступа к Интернету: причины и как исправить
IPv4 без доступа к Интернету: причины и как исправить