Скрытые приложения на андроид как вернуть обратно. Как скрыть ярлык приложения на Андроид – как его найти и вернуть
В сегодняшнем материале поговорим с вами о том, как скрыть приложение на андроиде. Мы не будем рассматривать этическую сторону данного вопроса. Не важно, по каким причинам вы хотите это сделать: скрыть от девушки приложение вконтакте или от жены спрятать галерею с фотографиями либо просто убрать с глаз не жалеемую программу, все это можно сделать с помощью специальных программ.
Рассматривать метод отключения приложений в настройках не стоит, так как данный способ не действует на большинство программ. Задача состоит в том, что бы скрыть значок с рабочего стола андроида, а саму программу можно было бы запустить.
Давайте же перейдем к списку наиболее популярных программ, с помощью которых можно скрыть приложения в android. Отметим, что они работают на системе 2.3 и выше. Некоторые из них могут потребовать .
Если вы забыли пароль введите 123456789+987654321.
Это далеко не весь перечень существующих утилит, которые помогут вам спрятать нужные файлы. Их намного больше, мы просто рассказа о самых популярных, на наш взгляд.
Вывод. Если вы не хотите долго копаться в настройках, выбирайте первую или третью. Для тех, кто хочет полностью изменить настройки своего телефона – 2.
На этом все. Напишите в комментариях, на чем Вы остановили свой выбор и почему?
Самой популярной из ныне существующих операционных систем безусловно является андроид. Под ее управлением работает большинство современных устройств и различных гаджетов. Если раньше мы могли ее видеть только на смартфонах, то теперь она применяется повсеместно. Сложно представить современный телевизор, работающий под управлением другой системы. Все это происходит по одной простой причине. Данная система является очень функциональной и имеет множество настроек. Но, несмотря на свою распространенность и простоту использования, многие даже не догадываются, какие хранят в себе секреты андроид устройства.
Среди множества распространенных функций, которыми ежедневно пользуется среднестатистический пользователь, есть еще и надежно спрятанный функционал. Человек может несколько лет пользоваться своим смартфоном и даже не представлять всех возможностей своего гаджета.
Пришло время раскрыть все тайны и рассказать о скрытых «фишках» популярной операционной системы. В данной статье мы постараемся открыть все секреты андроид.
Надежно-спрятанная мини игра
На каждом устройстве, независимо от версии андроид, есть спрятанная мини игра. В разных версиях андроид она разная, но все они увлекательные и достаточно сложные. Самостоятельно догадаться, где находится данная игра практически невозможно. Она настолько хорошо спрятана, что неосведомленный человек не может запустить ее случайно. Опишем универсальный алгоритм запуска скрытой игры.
В первую очередь заходим в основные настройки устройства. В самом низу списка будет неприметный и редко используемый пункт «О телефоне». Именно он нам и нужен. Нажимаем на него и переходим дальше. Теперь на экране дисплея высветится огромное количество информации. Мы увидим название своего гаджета, количество оперативной памяти, версию ядра и еще много чего. Но, нам нужна строка с надписью «Версия андроид».
После того, как мы ее нашли, многократным быстрым нажатием на данную строчку открываем мини игру. Нажимать на эту надпись нужно именно много раз и с короткими промежутками. Точное количество нажатий сказать сложно, но можно предположить, что придется тапнуть по экрану от пяти до десяти раз.
Безусловно, на андроид можно установить и более продвинутые игры с современной графикой, но найти что-то новое в давно знакомой вещи, всегда приятно.
Безопасный режим
Современные мобильники по своей функциональности практически сравнялись с персональными компьютерами. Сложно даже сказать, в чем они уступают. В них есть свой безопасный режим загрузки, о котором знают далеко не все.
Данный режим будет особенно полезен, если в системе произошел серьезный сбой и устройство окончательно зависло. Также данная функция окажется крайне полезной для смартфонов, зараженных большим количеством вирусных программ, которые спровоцировали нарушения в работе.
Загружаясь в данном режиме, устройство блокирует абсолютно все сторонние приложения. Другими словами телефон запустится только с заводским перечнем программ. После этого можно будет удалить вредоносный софт или несовместимые приложения, которые затормаживали работу устройства.
Для того чтобы осуществить данное действие, необходимо нажать на клавишу выключения. После того, как на экране появится кнопка выключения, нажимаем ее и не отпускаем длительное время. Затем подтверждаем перезагрузку в выбранном режиме.
После перезагрузки, все установленные ранее приложения будут окрашены в черно-белый цвет. Таким образом, их легко отличить от системных программ и впоследствии удалить.
Скрытое меню
Заходя в основное меню мы видим основной перечень вкладок, которыми пользуемся для настройки своего устройства. На самом деле, это далеко не полный перечень настроек. В системе андроид есть скрытый пункт меню, который предназначен исключительно для продвинутых пользователей.
Активировать данный пункт можно перейдя в основные настройки телефона. После этого пролистываем открывшуюся страницу в самый низ. Там увидим пункт под названием «О телефоне». Именно он нам и нужен. Переходим в него при помощи одного нажатия. Среди многочисленных строчек ищем надпись «Номер сборки». Нажимаем по ней без остановки до тех пор, пока на дисплее не появится надпись с текстом «Вы разработчик».

После этого можно вас поздравить, секретный пункт меню активирован. Чтобы в него зайти, снова открываем главное меню и переходим по вкладке «Дополнительно». Теперь пролистываем страницу до конца и на одной из последних позиций будет надпись «Для разработчиков». Это и есть то самое меню, которое раньше было недоступно и даже не отображалось.
Эта вкладка таит в себе массу новых возможностей:
1. Можно посмотреть статистику процессов. По сути, данная информация предоставлена для того, чтобы проанализировать время работы приложений. Если одно из приложений работает беспрерывно и при этом не является системным, это большой повод задуматься о его удалении или остановке данного процесса.
2. Отладка по USB. Данный пункт особенно важен для опытных юзеров, которые занимаются прошивкой аппаратов и разработкой андроид-приложений.
3. Можно ограничить максимальное количество фоновых процессов.
4. Возможность отображать загрузку процессора.
5. Изменить масштаб анимации, выделить границы объектов и многое другое.
Мы не будем сейчас перечислять все пункты этого меню, их очень большое количество. Каждый может самостоятельно активировать данную опцию и ознакомиться со всеми возможностями своего устройства.
Лупа
На этом секреты андроид не заканчиваются, а скорее только начинаются. Еще одной достаточно полезной особенностью является возможность увеличения экрана или как ее еще называют – экранная лупа. Эта возможность очень выручает людей с нарушением зрения. Особенно актуальной данная функция становится для тех, у кого маленькая диагональ экрана.
Активизировать такую функцию не составит никакого труда. Как и в большинстве случаев, заходим в настройки гаджета и переходим к пункту «Специальные возможности». В этой вкладке, среди многочисленных настроек, необходимо найти «Жесты для увеличения». Активируем эту возможность и теперь можем увеличить любой участок дисплея тройным нажатием пальца.
Увеличение встроенной памяти
До недавнего времени объем внутренней памяти телефона был катастрофически маленьким. Смартфоны, обладающие объемом памяти более восьми гигабайт, считались флагманскими. С тех пор прошло много времени, но даже сейчас на некоторых моделях, объем встроенной памяти не велик. Если от них еще отнять место, которое занимает система, то пользователю практически ничего не остается. При этом вставленная флешка не спасает ситуацию, так как на нее нельзя устанавливать игры и программы.
Начиная с шестого андройда такая проблема исчезла. В данной версии операционной системы реализована очень удобная функция. Теперь если вставить флеш-накопитель в свое устройство, операционная система сразу задаст пользователю вопрос о предназначении данной флешки. Достаточно выбрать пункт, что мы хотим использовать ее как внутреннюю память. После этого ваш гаджет самостоятельно отформатирует накопитель и будет распознавать его, как внутреннюю память устройства. Это позволит без проблем устанавливать на него всевозможные игры и программы.

Пользуясь данной привилегией, стоит помнить, что все флеш-карты обладают разной скоростью передачи данных. Сейчас лучше всего использовать накопители десятого класса. В противном случае, установленный контент будет медленно открываться и некорректно работать.
Скриншот экрана андроид устройства
В процессе использования телефона часто бывает необходимо сохранить изображение экрана. Причин для этого может быть очень много: поймать стоп кадр фильма, зафиксировать появившуюся на экране ошибку, сохранить фрагмент своей переписки и т.д. Причины у каждого пользователя разные.
Для того чтобы сохранить изображение дисплея, достаточно одновременно нажать кнопку громкости вниз и клавишу выключения гаджета. После этого снимок автоматически сохранится в галерее смартфона.
Секретные коды
Как уже говорилось ранее, система андроид имеет огромное количество настроек и массу возможностей для стабилизации оболочки. Но для многих пользователей будет настоящим открытием, что управлять устройством можно не только при помощи стандартного меню настроек, но и при помощи набора секретной комбинации символов.
Из наиболее полезных комбинаций можно выделить:
*#*#0*#*#* — позволяет протестировать дисплей;
*#06#- с помощью указанной команды можно узнать уникальный imei своего гаджета;
*#*#4636#*#* — при помощи данной комбинации можно узнать множество данных о смартфоне и его аккумуляторе.
Блокировка девайса в случае кражи
Смартфоны и другие устройства под управлением операционной системы андроид, часто становятся желанным объектом для похитителей. Что же делать, если смартфон украден, а на нем хранится огромное количество личных данных, которые не должны попасть в чужие руки?
Есть один проверенный способ, который поможет надежно обезопасить вашу личную информацию. Для этого нужно перейти в основные настройки, затем открыть вкладку «безопасность». Среди предложенных вариантов, нам нужно нажать «Администраторы устройства». Активируем функцию «Удаленный поиск и блокировка». Теперь наши данные под надежной защитой. При помощи своего личного гугл-аккаунта можно заблокировать телефон, независимо от того, где он находится.
Также данная возможность будет очень актуальна в случае утери своего гаджета. Помимо блокировки устройства, все его данные можно восстановить у себя на компьютере.
Контроль трафика
У всех мобильных операторов есть свои лимиты трафика и тарифы. В большинстве случаев пользователю доступно ограниченное количество интернет трафика в месяц. Чтобы отслеживать количество израсходованных мегабайт, можно обратиться к оператору связи или установить одно из многочисленных сторонних приложений. Но если повнимательнее ознакомиться с возможностями своего смартфона, можно заметить, что в настройках есть штатная функция. Она позволяет быть в курсе истраченных мегабайт.
Чтобы установить предельный лимит, нужно зайти в основные настройки, после чего переходим к вкладке «Передача данных». Именно там можно установить количество мегабайт, которые мы планируем израсходовать. После того, как пользователь превысит указанный порог, устройство незамедлительно сообщит об этом. Кроме того с помощью данной функции можно отследить, какое приложение больше всего потребляет интернет ресурсов. Это очень удобно и позволяет экономить на GPRS-трафике.
Прочие секреты
Выше были перечислены самые интересные секреты андроид. Эти возможности являются стандартными и присутствуют на каждом устройстве. Помимо общих секретов, есть еще большое количество индивидуальных у каждого производителя телефонов и в каждой версии андроид. Дело в том, что каждый производитель использует свою уникальную оболочку андроид. При этом все оболочки отличаются между собой и имеют различные преимущества. У каждого конкретного производителя телефонов есть свои уникальные «фишки». Например на смартфонах ZTE Nubia, многократное нажатие на пустую область дисплея производит эффект разбившегося экрана. Полезной функциональности в этом нет, но выглядит очень забавно.

Подводя итог, хочется отметить, что с появлением новых версий операционной системы, количество функций и секретов андроид возрастает. Вполне возможно, что данный список скоро пополнится новыми интересными функциями.
Часто происходит так, что владелец смартфона, работающего на ОС Android, скачивает программы для личного использования и желает оградить их от посторонних глаз. Чтобы это сделать, необходимо научиться скрывать приложения различными способами. В данной статье мы ответим на вопрос: «Как скрыть приложение на Андроиде».
На современных версиях Android пользователи могут отключить приложение полностью, если оно не используется. После отключения даже в фоне оно работать не будет, поэтому подобное решение подойдет в том случае, если вы хотите убрать предустановленные программы. Это немного увеличит количество свободной оперативной памяти и позволит спрятать ярлык.
Процесс будет показан на примере смартфона Самсунг. Для телефонов от других производителей он будет почти таким же.
Нам потребуется выполнить следующие действия:
- Зайти в настройки смартфона.
- Среди пунктов найти «Диспетчер приложений». На некоторых устройствах предварительно нужно зайти во вкладку «Общие».
- Появится список, который можно перелистывать между вкладками «Загружено», «Выполняется» и «Все». Активируем третью вкладку.
- Выбираем приложение, которое необходимо отключить. В открывшемся окне нажимаем на кнопку «Отключить».
- Далее подтверждаем действие нажатием кнопки «Да».
- Иногда предлагается установить исходную версию. Если согласиться с этим, с телефона будут удалены все обновления для этой программы. Чтобы вернуть все обратно, выполните первые 3 пункта, после чего нажмите на кнопку «Включить».
Есть еще один стандартный способ, который позволит скрыть иконки в меню. Он подойдет практически для всех версий Андроид, в том числе чтобы убрать ярлыки из меню на телефоне Блеквей BV6000s. Так можно спрятать с рабочего стола не только стандартные программы (звонковые, СМС), а и скачанные (Телеграм, Ватсап). Чтобы воспользоваться этим методом, необходимо:
- Нажать на кнопку «Меню». После этого появится несколько пунктов.
- Выбрать «Скрыть».
- Поставить галочку возле тех иконок, которые нужно скрыть;
- Чтобы зайти в программу, нажмите на кнопку «Показать скрытые приложения».
Как спрятать иконки с помощью Hide It Pro
Это очень полезное приложение, которое подойдет в том случае, если требуется спрятать файлы разных форматов. После его загрузки пользователь увидит Audio Manager. Таким образом Hide It Pro маскирует сам себя, чтобы никто не смог догадаться об истинном назначении ПО.
- После первого запуска вы увидите несколько ползунков, предназначенных для регулировки громкости звука, а наверху будет название, на которое необходимо нажать в течении нескольких секунд, чтобы попасть в Hide It Pro.
- После долгого нажатия по названию, пользователю будет предложено ввести секретный код, который будет использоваться при последующих входах.
- После этого мы попадаем в основное меню, где можно приступить к скрытию файлов. Hide It Pro отличается очень простым интерфейсом. Для скрытия файла нажимаем на соответствующую иконку, в зависимости от его типа – изображения, различные записи, музыка и другие.
Далее создаем альбом и добавляем файлы, которые требуется скрыть. Все добавленные объекты станут недоступными для всего устройства, посмотреть на них можно будет только через Hide It Pro. В Play Market можно скачать различные плагины, которые помогут расширить функционал программы.
Использование лаунчера
Различные лаунчеры также позволяют скрыть ярлыки редко используемых приложений. Подойдет для тех устройств, на которых установлена операционная система Андроид выше 4.0. С подобным заданием справится Apex Launcher. Чтобы сделать это, выполните такие действия:
- Установите лаунчер из Google Play и в меню выберите пункт «Настройки Apex».
- В открывшемся окне выберите пункт «Настройки меню приложений».
- Выберите «Скрытые».
- После этого поставьте галочки напротив программ, которые вы хотите скрыть и нажмите кнопку «Сохранить».
Для восстановления иконок выполните предыдущие действия и уберите галочки. Если удалить данный лаунчер, все скрытые значки начнут отображаться так же, как это было до загрузки.
Применяем Smart Hide Calculator (root)
ПО представляет собой калькулятор с дополнительной функцией – возможностью сделать невидимыми иконки. Программа очень проста в использовании. После скачивания, при первом открытии пользователю будет предложено ввести номер. Указанные цифры будут служить в качестве пароля при последующих открытиях.
Для работы ПО необходимо получить root-права. Чтобы скрыть неиспользуемые программы, введите пароль, после чего нажмите «=». Smart Hide Calculator дает возможность заблокировать файлы любого формата. Также получится сразу спрятать целые папки или все файлы, имеющие определенный формат. Для этого потребуется выполнить такие действия:
- Чтобы вернуть все как было, выбрать пункт «Un-freeze Apps».
В том случае, если при пользовании Smart Hide Calculator вы забыли пароль и не можете зайти в основное меню, здесь есть возможность сбросить настройки. В калькуляторе наберите комбинацию 123456789+987654321. После этого пароль сбросится и можно будет назначить новый.
Заключение
Если по каким-либо причинам вы хотите скрыть приложения от посторонних глаз, есть несколько способов, как это сделать. Можно воспользоваться стандартными методами, которые подойдут для устройств с версией Андроид ниже 4.0. Для более современных гаджетов можно воспользоваться различными приложениями, которые предлагают дополнительный функционал.
Видео
Данный видеоролик поможет вам научиться скрывать иконки при помощи Hide It Pro.
Если возникла необходимость что-либо скрыть на вашем устройстве с операционной системой Android, то существует множество способов, позволяющих это сделать. Рассмотрим каждый из них.
Как скрыть файлы на Android
Скрыть файлы на Android можно как с использованием Root-прав, так и без них.
Если Root-права есть, вы можете:
Если Root-прав нет, вы можете:
Как узнать, есть ли на устройстве Root
Чтобы узнать, есть ли на телефоне Root-права, сделайте следующее:
 Нажмите на кнопку «ПРОВЕРКА ROOT» в приложении Root Checker
Нажмите на кнопку «ПРОВЕРКА ROOT» в приложении Root Checker
Видео: как пользоваться программой Root Checker
Если Root-права есть
С наличием Root-прав скрыть файлы можно, переименовав их в «ES Проводник», создав файл.nomedia или установив программу Hexlock App Lock.
Переименование файлов в «ES Проводник»
Чтобы скрыть файл в «ES Проводник»:
Если вы хотите скрыть группу файлов:
 Выберите второй пункт списка, в поле имени впишите точку, нажмите «ОК»
Выберите второй пункт списка, в поле имени впишите точку, нажмите «ОК»
 Установите переключатель в положение «Включено», чтобы просмотреть скрытые файлы
Установите переключатель в положение «Включено», чтобы просмотреть скрытые файлы
Создание файла.nomedia в «ES Проводник»
Чтобы создать в «ES Проводник» файл.nomedia, сделайте следующее:
Видео: как скрыть файлы с помощью.nomedia в «ES Проводник»
Установка Hexlock
Hexlock - это бесплатное приложение, позволяющее скрывать все типы данных, а также личную информацию пользователя (SMS и список контактов). Загружается из официального магазина.
Чтобы скрыть файлы, используя Hexlock, сделайте следующее:
Чтобы восстановить скрытые файлы:
Видео: обзор приложения Hexlock
Если Root-прав нет
Если у вас нет Root-прав, то скрыть файлы можно, поставив точку перед названием, создав файл.nomedia или установив приложение Hide All Files.
Точка перед названием файла
Чтобы скрыть файл таким способом, сделайте следующее:
При переименовании аудиозаписи, её название не должно разделяться дефисом или тире. В противном случае файл не будет скрыт.
Создание файла.nomedia на ПК и перенос его в нужную папку
Файл.nomedia скроет все файлы из папки, содержимое которой вы не хотели бы раскрывать. Для его создания выполните следующее:
 Поместите файл nomedia в нужную вам папку
Поместите файл nomedia в нужную вам папкуЕсли вы не хотите каждый раз создавать файл с нуля, скопируйте его в предварительно созданную пустую папку и после помещайте, куда потребуется.
Установка Hide All Files
Hide All Files позволяет скрывать абсолютно любые типы файлов, включая документы Microsoft Office, PDF, EPUB, а также изображения, видео и аудиозаписи.
Чтобы скрыть файлы с помощью Hide All Files:
 Введите пароль и нажмите «ОК»
Введите пароль и нажмите «ОК»
 Выберите файлы, которые нужно скрыть, и нажмите на кнопку с изображением замка
Выберите файлы, которые нужно скрыть, и нажмите на кнопку с изображением замка
Чтобы просмотреть скрытые файлы, перейдите во вкладку Private. Чтобы их восстановить, поставьте галочки напротив и нажмите на кнопку с изображением замка.
 Выберите файлы для восстановления и нажмите на кнопку с изображением замка
Выберите файлы для восстановления и нажмите на кнопку с изображением замка
Как скрыть фото или видео на Android
Скрыть фото или видеофайлы можно любым из способов, описанным выше: переименовать, поместить в папку с.nomedia, скачать приложение для того, чтобы их спрятать.
Если у вас есть Root-права, то вы можете использовать Hexlock - приложение, позволяющее скрывать все типы файлов, не только фото и видео. О нём более подробно написано в разделе «Как скрыть файлы на Android».
Если у вас нет Root-прав, то установите приложение Hide Something. Оно бесплатное, но прекрасно справляется со своей работой.
Чтобы скрыть фото и видеофайлы с Hide Something, сделайте следующее:
 Выберите интересующие вас файлы и нажмите на кнопку с изображением привидения
Выберите интересующие вас файлы и нажмите на кнопку с изображением привидения
 Нажмите «ОК», чтобы скрыть файлы
Нажмите «ОК», чтобы скрыть файлы
Как скрыть приложения
Если у вас есть права суперпользователя, можно использовать Hide It Pro или всё тот же Hexlock, чтобы скрыть те или иные приложения. Если таких прав нет, то спрятать можно будет только их иконки.
При наличии Root-прав
Если Root-права у вас есть, то вы можете воспользоваться программами Hide It Pro и Hexlock App Lock.
Установка Hide It Pro
Чтобы скрыть приложения с помощью Hide It Pro, выполните следующее:
 Нажмите на изображение логотипа, чтобы запустить все функции приложения
Нажмите на изображение логотипа, чтобы запустить все функции приложения
 Выберите «Скрыть приложения»
Выберите «Скрыть приложения»
Установка Hexlock App Lock
Чтобы скрыть приложения с помощью Hexlock App Lock:
- «Дом» - набор приложений, которые вы используете, будучи подключённым к домашней сети;
- «Работа» - аналогично с сетью на работе;
- «Школа».
При отсутствии Root-прав
Если Root-прав у вас нет, то попробуйте скрыть иконки приложений в настройках или воспользуйтесь приложением Apex.
Скрыть иконки приложений в настройках
Если у вас есть приложения, которыми не пользуетесь, удалить их нельзя, а иконки мешают, то их можно скрыть. Чтобы это сделать:
 Нажмите на кнопку «Остановить» и на «ОК»
Нажмите на кнопку «Остановить» и на «ОК»
Установка Apex Launcher
Аналогичного результата можно добиться, установив сторонний лаунчер - приложение, которое автоматически спрячет все ненужные иконки. К примеру, вы можете использовать Nova Launcher или Apex Launcher.
Рассмотрим алгоритм действий на примере Apex:
Видео: как пользоваться Apex Launcher
Как скрыть отдельную папку
Папку можно скрыть точно таким же способом, как и файл:
Как установить пароль на скрытый элемент
Можно заблокировать всё устройство. Для этих целей используется:
Можно заблокировать только какую-то определённую папку или файл. Для этого:
Вы можете использовать для этой цели как приложения, требующие Root-доступ, так и приложения, для которых не нужно никаких дополнительных прав. Все они одинаково позволяют установить пароль и защитить ваши данные от несанкционированного доступа.
Видео: как поставить пароль на файлы и папки в Applocker
Как найти и открыть скрытые элементы в системе Android
Скрытые элементы можно найти, используя встроенный «Диспетчер файлов». Для этого достаточно открыть его и посмотреть, имена каких файлов/папок начинаются с точки.
Для этой же цели можно использовать «ES Проводник»:
 Найдите пункт «Показывать скрытые файлы» и установите переключатель в положение «Включено»
Найдите пункт «Показывать скрытые файлы» и установите переключатель в положение «Включено»
Помимо этого, вы можете подключить ваше устройство к ноутбуку или ПК и проверить наличие скрытых файлов там. Для этого:
Видео: как открыть скрытые файлы с помощью «ES Проводник»
Как открыть скрытые элементы без пароля, если они запаролены
Это осуществимо только в 2 случаях:
Чтобы обойти графический пароль:
Вы сможете только просмотреть названия и типы файлов в запароленном архиве, но извлечь их или открыть не получится.
 Введите пароль для распаковки архива в приложении Easy Unrar, Unzip & Zip
Введите пароль для распаковки архива в приложении Easy Unrar, Unzip & Zip
Сегодня миллионы людей по всему миру пользуются различными гаджетами. Подавляющее большинство из них оснащено операционной системой Android. Бывает так, что хочется закрыть какое-либо приложение от посторонних глаз. Не всегда пароль может помочь, да и не каждый раз хочется его ставить. Или возможна другая ситуация. К сожалению, сейчас многие разработчики устанавливают фирменные программы, которые мало кто использует. Удалить эти приложения нельзя, так как они помечены как системные. И вот перед нами встал вопрос: «Как скрыть приложения на «Андроиде»?». Давайте разберемся с этой проблемой и рассмотрим самые распространенные способы.
Как скрыть приложения на «Андроиде»
Если вы хотите просто разгрузить память от «системных» приложений, то можно их отключить. Как это сделать?
- Заходим в настройки вашего смартфона.
- Выбираем пункт «Приложения» и переходим во вкладку «Все».
- Далее нужно найти приложение, которое вы хотите убрать. Конечно, удалить нам их не удастся, но просто освободить память от неиспользуемых программ легко.
- Нажимаем на нужную утилиту и нажимаем на кнопку «Отключить».
На этом все. Все приложения, которые вы отключили, перемещаются во вкладку «Отключенные», при необходимости их можно включить.
Как скрыть значки программ
Если вам нужно просто скрыть значок приложения от посторонних лиц, вам потребуется установить нестандартный лаунчер (Nova Launcher или Apex Launcher). Они удобны и, что немаловажно, имеют множество интересных функций. Итак, вы установили дополнительный софт. Как скрыть приложения на «Андроиде»?

- На рабочем столе необходимо 2 раза нажать по экрану, чтобы открыть настройки лаунчера.
- Далее выбираем пункт «Настройки» и кликаем по нему.
- Переходим в «Настройки меню приложений».
- В новой вкладке можно увидеть пункт «Скрытые приложения», где нужно отметить все программы, которые вы хотите скрыть.
- После этого необходимо подтвердить свои действия, нажав на кнопку «Сохранить».
Вот и все, вы скрыли нужные приложения. На их работоспособность это никак не повлияет, система просто скроет ярлык. А как найти скрытые приложения на «Андроид»? Для этого также переходим к скрытым приложениям, однако, чтобы снова увидеть программу, необходимо убрать галочку.
Как скрыть приложения от посторонних
Чтобы сделать это наверняка, поставить на них пароль и убрать из видимости, нужно установить дополнительный софт. Программа Hide Pictures разработана специально для этих целей. Она позволяет спрятать от других пользователей не только программы, но и фото, видео и музыку.
Hide Pictures может работать на любом лаунчере, но, к сожалению, для полноценной работы этой утилиты нужны ROOT-права. Давайте рассмотрим, как скрыть приложения на «Андроиде» с помощью дополнительного софта.

Вывод
Как скрыть приложение на «Андроиде» 6.0, 5.1, 4.4 и других более ранних версиях? Мы рассмотрели 3 основных способа, которые позволяют скрыть приложения от посторонних лиц. Конечно, они требуют дополнительного софта, но только так вы сможете достичь цели.
 Как скрыть ярлык приложения на Андроид – как его найти и вернуть
Как скрыть ярлык приложения на Андроид – как его найти и вернуть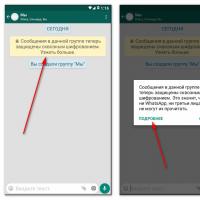 Сквозное шифрование WhatsApp
Сквозное шифрование WhatsApp Зависает Samsung Galaxy, что делать, причины и решение Samsung galaxy s7 edge черный экран
Зависает Samsung Galaxy, что делать, причины и решение Samsung galaxy s7 edge черный экран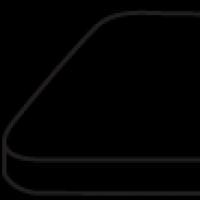 Прошивка HTC Sensation Официальной и Неофициальной Прошивкой Прошивка sense для htc
Прошивка HTC Sensation Официальной и Неофициальной Прошивкой Прошивка sense для htc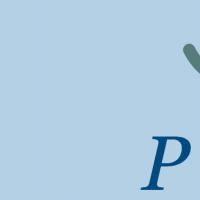 Рунет это. Рунет это Рунет - это
Рунет это. Рунет это Рунет - это Как очистить кэш в мозиле
Как очистить кэш в мозиле Программы для измерения скорости интернета
Программы для измерения скорости интернета