Сделать таймер выключения windows 7. Установить таймер автоматического выключения компьютера в нужное время — нет ничего проще
Инструкция
Автоматическое отключение с использованием операционной системы. Удобнее всего использовать утилиту, встроенную в операционную систему Windows. Исполняемый файл этой утилиты находится в папке System 32 системного каталога. Его можно открыть с помощью командной строки. Щелкнув по кнопке «Пуск», нужно открыть пункт «Выполнить». В некоторых случаях это недоступно, тогда нужно нажать сочетание кнопок: Win+R. После этого на экране компьютера появится окошко «Выполнить».
В окно «Выполнить» необходимо ввести команду shutdown с ключами -s -t -f. Ключ -s говорит о завершении работы, t – устанавливает время до отключения (для ключа «t» нужно дополнительно вводить время в секундах, оставшееся до назначенного срока), f – указание выключить устройство в любом случае, даже если остались открытые программы. В конечном итоге должна получиться запись в виде «shutdown -s -t 3600 -f», если вы хотите отключить компьютер через час. После этого нажать ОК. Для получения справки по команде можно набрать «shutdown /?» без кавычек в окно «Выполнить». В этом случае откроется окно командной строки с описанием всех ключей команды shutdown.
При успешной установке таймера выключения на рабочем столе появится уведомление, что сеанс будет завершен через указанное время. Если у вас установлен Windows 10, запись будет на весь экран, в более ранних версиях (Windows 7 и 8), появится всплывающее уведомление справа внизу экрана. В нужное время компьютер выключится автоматически. Для отмены команды нужно ввести shutdown –а. Операция выключения в этом случае выполнена не будет.
Планировщик заданий пригодится, если отключение компьютера производится ежедневно, по расписанию в одно и тоже время. Такая возможность существует в Windows, начиная с . На более ранних отсутствует. Запустить программу можно через командную строку, нажав сочетание клавиш Win+R, и вписав в появившееся окно команду «taskschd.msc». Либо открыть вручную через «пуск» (в Windows10 правой кнопкой мыши по кнопке пуск), где нужно выбрать «Панель управления». Здесь нужно найти «администрирование», (в Windows 10 Система и безопасность - Администрирование) дважды щелкните « » и отроется нужная программа.
В заданий нужно в верхнем меню выбрать «Действие», а в выпадающем списке «создать простую задачу». Вписать Автоматическое выключение Windows в поле «Имя», произвольное описание в поле «Описание», далее указать в открывшемся окне частоту отключения и написать время отключения. В опции Действие написать: «запустить программу», в строке Программа и сценарий написать: C:\Windows\System32\shutdown.exe и в поле аргумента набрать «–s». Нажмите кнопку «далее», а затем «готово».
Запустить через bat-файл. Для создания такого файла нужно создать новый документ в и ввести в него специальный код:
echo off
cls
set /p timer_off="Vvedite vremya v sekundah"
shutdown -s -t %timer_off%
Вместо N нужно указать секунды до выключения. Теперь выберите в верхнем меню «файл», там «сохранить как» и в поле «тип файла» укажите «все файлы». Припишите в конце названия файла расширение.bat и сохраните в удобное место.
Для активизации файла достаточно сохранить его на рабочем столе, и кликать по нему в случае необходимости. После того, как откроется окно, необходимо ввести время в секундах до выключения, после файл просто сворачивается, а ПК в нужное время.
Существует целый ряд программ, которые можно скачать и установить на свой компьютер. Особой необходимости в этом нет, но иногда пользователь предпочитает не возиться с ключами и вводом команд в командную строку, желая, чтобы определенные функции выполнялись при помощи специальных программ. Самые известные из них:
- PC Auto Shutdown – выключение по ;
- Wise Auto Shutdown – отключение компьютера по заданному времени, многочисленные функции наблюдения за сроками команд, уведомление о выключении, в целом расширенный функционал;
- PowerOff – запускается сразу после скачивания, без установки;
- TimePC – может не только выключить, но и включить компьютер в указанное время;
- Shut Down – тоже не требует установки;
- SM Timer выполняет завершение сеанса и выключение компьютера, простая утилита, удобная в использовании;
- OFFTimer.
Все это программы, которые находятся в свободном доступе в Интернете, они бесплатны и достаточно просты в обращении. При наличии необходимых знаний о том, как скачать программу и установить ее на компьютер, воспользоваться ими будет достаточно просто.
Уверенные пользователи компьютеров считают, что имеющихся в системе функций вполне достаточно для того, чтобы отключить компьютер по таймеру просто, эффективно, без дополнительных затруднений и сторонних программных обеспечений. К тому же без лишнего риска подхватить вирус. Но если вы боитесь лезть в настройки компьютера, такие программы пригодятся.
Во время глобальной технической революции, потребности человека увеличиваются, так появилась ещё одна потребность — это выключение компьютер в определённое время или через определённое время. Распространённой причиной является просмотр фильма на ночь, когда многие люди включают фильм, перед сном и засыпают под него, конечно это не благоприятно сказывается на сне человека, но это уже другая тема.
Теперь давайте разберёмся, каким образом можно поставить наш компьютер или ноутбук на таймер. Есть большое количество программ, которые созданы специально для этой цели, также можно поставить компьютер на таймер и через командную строку Windows.
Программы таймер выключения компьютера.
Программы таймеры не особо отличаются функционалом, в основном это поставить компьютер выключаться, перезагружаться или у ходить в спящий режим в определённый период времени. Ниже я приведу список самых популярных программ таймеров, на которые не жалуется антивирус и пользователи.
Airytec Switch Off.
Программа, которой сам пользуюсь, так как она заслужила доверие пользователей и она одна имеет официальный сайт. Кроме того, ни один из антивирусов ни заподозрил ничего опасного в Airytec Switch OFF. Также данный таймер совместим с Windows 8 и 10.
После запуска, появляется значок в области уведомлений Windows.
При нажатии на кнопку Задание, можно задать следующие функции:
В настройках можно изменить следующие параметры:

Ещё одной отличительной особенностью Switch OFF от остальных таймеров является удалённое выключение компьютера.
Wise Auto Shutdown.
Ещё один хороший бесплатный таймер, причём на русском языке — Wise Auto Shutdown ().

Как видно по скриншоту интерфейс крайне понятен и интуитивен. Кроме того, тут присутствует функция выключения компьютера, через определённое время бездействия. В Wise Auto Shutdown есть уведомлении о скором отключении компьютера, что иногда помогает вовремя продлить таймер.
Очень достойный таймер, который не особо нагружает систему и имеет понятный интерфейс.
Таймер выключения.
программа с оригинальным названием Таймер выключения. Программы с простым интерфейсом и по некоторым данным может содержать вредоносное ПО, но я ничего не нашёл. Главное во время установки не устанавливать дополнительные компоненты.

В данной программе, можно планировать выключения компьютера на много дней вперёд, также задавать плановую перезагрузку компьютера или ноутбука. Единственный минус программы в том, что закрыть программу тяжело, постоянно выскакивает уведомление, что закрывать программу не нужно, так что лучше просто сворачивать её.
Как поставить таймер выключения компьютера, без программ.
Для тех, кто не хочет рисковать и захламлять свободное место компьютера, есть несколько возможность поставить компьютер или ноутбук на таймер, при помощи встроенных функций Windows. Для этого:

Если у вас поменялись планы и вы вдруг захотите отменить таймер, то:
- Нажимаем сочетание клавиш Win+R .
- В диалоговом окне вводим: shutdown -a.
- Нажимаем Ок .
- Таймер отменён.
Если вам не нравится данный метод из-за того, что надо запоминать комбинацию клавиш и команду, то предлагаю ознакомиться с ещё одним способом установки таймера.

Есть ещё один способом выключения компьютера или ноутбука, через определённое время.

Видео о том, как поставить таймер на выключение компьютера.
Подробная видеоинструкция о том, как поставить таймер на компьютер или ноутбук.
Таймер выключения компьютера позволит автоматически отключить компьютер через определенный заранее заданный промежуток времени. По завершению временного интервала, персональный компьютер самостоятельно завершит работу и отключится.
Таймер отключения компьютера с операционной системой Windows полностью выключает компьютер, а не вводит ПК в режимы сна или гибернации. Эта функция востребована в разных ситуациях.
Часто у пользователя нет возможности, по разным причинам, завершить работу на компьютере, а оставлять работающий ПК без присмотра на длительное время не хочется. Выходом из подобной ситуации, будет использование таймера для выключения компьютера через некоторое время, заданное пользователем.
Выключение компьютера Windows 7 автоматически при помощи таймера осуществляется системными средствами, или при помощи стороннего программного обеспечения. В этой статье вы найдете инструкции, в которых рассказано о том, как поставить таймер выключения компьютера Windows 7 встроенными средствами системы, без использования посторонних приложений.
Выключить компьютер по таймеру можно с помощью инструментов Windows 7. В статье мы рассмотрим 5 способов автоматического отключения ПК системными средствами: запуск команды в диалоговом окне «Выполнить», создание ярлыка для запуска таймера завершения работы, выключение системы после запуска «.bat» файла, создания задания в Планировщике заданий Windows, выключение системы в командной строке.
Запускаем таймер выключения компьютера Windows 7 в диалоговом окне «Выполнить» - 1 способ
Один из самых простых способов для выключения компьютера в определенное время: использование команды, введенной в диалоговое окно «Выполнить». Подробнее о командах, которыми можно воспользоваться в окне «Выполнить» читайте .
- Нажмите на клавиатуре на клавиши «Win» + «R».
- В окне «Выполнить», в поле «Открыть» введите команду: «shutdown -s -t X» (без кавычек), а затем нажмите на кнопку «ОК». «X» - время в секундах до автоматического отключения компьютера.
На экране появится окно с предупреждением о том, что работа Windows будет завершена через определенное время, в данном случае, через 10 минут. Закройте окно с сообщением.

В назначенное время Windows 7 завершит работу на компьютере.
Как выключить таймер выключения компьютера Windows 7 в окне «Выполнить»
Если у пользователя изменились планы, а завершение работы Windows необходимо отменить, потребуется ввод команды, отменяющей предыдущую команду на выключение.
Отменить завершение работы Windows 7 можно только в период ожидания автоматического выключения компьютера:
- Нажмите на клавиши «Win» + «R».
- В диалогом окне «Выполнить» введите команду: «shutdown -a» (без кавычек), нажмите на кнопку «ОК».
Автоматическое выключение компьютера в Windows 7 будет отменено.
Как выключить компьютер по таймеру с помощью ярлыка на Рабочем столе - 2 способ
Для быстрого запуска таймера, который завершит работу системы через заданный промежуток времени, создайте специальный ярлык на Рабочем столе компьютера.
- Кликните правой кнопкой мыши по Рабочему столу.
- В контекстном меню выберите «Создать», а затем «Ярлык».
- В поле «Укажите расположение объекта» введите путь: «C:\Windows\System32\shutdown.exe -s -t X» (без кавычек), а затем нажмите на кнопку «Далее». «X» - время в секундах до момента завершения работы системы.

- В окне «Как назвать ярлык?» введите любое удобное для вас название, нажмите на кнопку «Готово».

На Рабочем столе появится ярлык для запуска таймера выключения компьютера.
Выберите для ярлыка подходящий значок:
- Щелкните по ярлыку правой кнопкой мыши, выберите «Свойства».
- В окне «Свойства», во вкладке «Ярлык» нажмите на кнопку «Сменить значок».
- В окне «Смена значка» выберите подходящий значок, а затем нажмите на кнопку «ОК».

На Рабочем столе появится значок запуска таймера с понятной картинкой.

Для запуска отсчета времени для завершения работы операционной системы, кликните по ярлыку два раза левой кнопкой мыши.
Запуск таймера для завершения работы Windows 7 при помощи bat файла - 3 способ
Еще один быстрый способ для включения таймера отсчета времени до окончания работы операционной системы: использование исполняемого (пакетного) файла с расширением «.bat».
Этот файл можно создать при помощи программы Блокнот, входящей в состав Windows.
Откройте Блокнот, введите одну из следующих команд:
Shutdown.exe -s -t X -c "текст сообщения" shutdown.exe -s -t X
Команды отличаются тем, что после выполнения первой команды, на экране появится сообщение о том, что компьютер будет выключен. Вместо фраз «текст сообщения» напишите по-английски, что-то вроде «computer off timer». «X» - время в секундах до выключения системы.

В окне сохранения файла, в поле «Тип файла» выберите «Все файлы», а в поле «Имя файла» введите любое имя с расширением «.bat», например, « ПК.bat».
Для запуска таймера кликните по «.bat» файлу.
Выключение компьютера с Windows 7 в Планировщике заданий - 4 способ
При помощи Планировщика заданий Windows можно указать время, когда компьютер должен быть выключен.
На компьютере.
В главном окне планировщика, в правой колонке «Действия» выберите «Создать простую задачу…».

В окне «Создать простую задачу» дайте имя заданию, например, «Выключение компьютера» (без кавычек), а затем нажмите на кнопку «Далее».

В окне «Триггер задачи» выберите запуск задачи «Однократно», нажмите на кнопку «Далее».

В следующем окне установите время для выполнения задачи, а затем нажмите на кнопку «Далее».

В окне «Действие» выберите «Запустить программу».

В окне «Запуск программы», в поле «Программа или сценарий» введите путь до файла:
С:\Windows\System32\shutdown.exe
В поле «Добавить аргументы (необязательно)» введите «-s» (без кавычек), нажмите на кнопку «Далее».

В окне «Сводка» ознакомьтесь с параметрами, нажмите на кнопку «Готово».

Отключение задания выключения компьютера в Планировщике заданий
В случае изменения планов, пользователь может отключить задание в Планировщике заданий.
В главном окне Планировщика заданий, в левой колонке кликните по опции «Библиотека планировщика заданий». Найдите задание, кликните по нему правой кнопкой мыши, в контекстном меню выберите пункт «Отключить».
Как выключить компьютер через командную строку по таймеру - 5 способ
Выключить компьютер по таймеру Windows 7 можно в командной строке.
Запустите командную строку.
В окне интерпретатора командной строки введите команду, а затем нажмите на клавишу «Enter»:
Shutdown -s -t X
«X» - время до завершения работы Windows в секундах.

Таймер выключения Виндовс 7 запущен.
Пользователь может выбрать точное время для выключения компьютера. В этом случае, нужно выполнить следующую команду:
At XX:XX shutdown /s /f
«XX:XX» - время, когда следует автоматически отключить компьютер.
Как отменить выключение компьютера через командную строку
При необходимости, пользователь может отключить функцию таймера для выключения компьютера, запущенную в командной строке.
Войдите в командную строку Windows.
В окне командной строки введите команду, а после ввода команды нажмите на «Enter»:
Shutdown –a
Завершение работы системы будет отменено.
Выводы статьи
При помощи таймера выключения компьютера, пользователь может завершить работу операционной системы Windows 7 в заданное время. Произойдет автоматическое отключение ПК. Запустить команду для выключения системы можно в Планировщике заданий, в окне «Выполнить», в командной строке, с помощью специально созданного ярлыка, при помощи исполняемого «.bat» файла.
Выключить компьютер умеет любой пользователь. Но, в некоторых ситуациях возникает необходимость выключить компьютер не сразу, а спустя некоторое время. Другими словами — поставить таймер на выключения компьютера. Как поступить в такой ситуации знают уже не все. В этой небольшой статье мы рассмотрим сразу три способа как поставить таймер на выключение компьютера.
Способ № 1. Команда shutdown.
Вы можете менять данную команду под свои нужды. Например, вы можете увеличить время задержки перед выключением. Для этого вместо 60 укажите другое число. Главное помнить, что задержка устанавливается в секундах.
Также вы можете вместо выключения, отправить компьютер на перезагрузку или в режим гибернации. Для этого нужно заменить параметр /s на /r () или на /h (гибернация). При необходимости можно включить принудительное завершение всех запущенных программ без предупреждения пользователя. Для этого в команду нужно добавить параметр /f. Если хотите узнать все доступные параметры выполните команду Shutdown без каких-либо параметров.
Способ № 2. Планировщик заданий.
Также вы можете поставить таймер на выключение компьютера с помощью планировщика заданий. Для этого запустите «Планировщик заданий» с помощью команды taskschd.msc. В самом планировщике нужно нажать на кнопку «Создать простую задачу».

После этого запустится мастер создания простой задачи. С его помощью можно запланировать выполнение команды Shutdown на определенное время. Чтобы начать создание задачи введите имя и нажмите на кнопку «Далее».

После этого нужно выбрать регулярность выполнения задачи. В большинстве случаев подойдет однократное выполнение.


На следующем шаге нужно выбрать пункт «Запустить программу» (мы будем запускать программу Shutdown).


Все, задание практически создано. Осталось нажать на кнопку «Готово».

После этого созданное вами задание появится в «Библиотеке заданий».

Теперь в выбранное время «Планировщик заданий» выполнит команду Shutdown и компьютер выключится.
Способ № 2. Программы для выключения компьютера.
Также вы можете поставить таймер на выключение компьютера с помощью сторонних программ. Например, можно использовать (скриншоту внизу). Данная программа является бесплатной и обладает массой функций. С ее помощью можно настроить выключение компьютера по таймеру, по обратному отсчету, или в случае бездействия компьютера.

Еще одна интересная программа для выключения компьютера по таймеру это (скриншот внизу).

Программа Switch Off добавляет на панель задач специальную иконку, с помощью которой можно быстро настроить таймер выключения компьютера. Также Switch Off имеет ряд уникальных функций. Например, с помощью данной программы вы сможете выключить свой компьютер по Интернету.
Сейчас почти все устройства оснащены таймерами выключения через определенное время. И компьютер не исключение.
Таймер выключения компьютера очень полезная функция, когда нужно выключить компьютер через определенное время, а рядом Вас не будет. В этой статье я описал два самых простых способа поставить таймер на выключение компьютера стандартными средствами Windows 7, без каких либо сторонних программ.
Ставим таймер выключения компьютера в Windows 7 штатным методом.
Задать время, через которое компьютер автоматически выключится, можно без использования сторонних программ, а стандартными средствами! Для этого нажмите сочетание Win + R и в окне “выполнить” впишите команду shutdown -s -t 3600 .
(компьютер выключится через час).
3600 - это заданное значение таймера в секундах (3600с =1 час) можно задавать любое от 0 до 315360000 (10 лет).
Также есть и другие таймеры на выключение компьютера в параметрах команды shutdown, которые могут перезагрузить, завершить сеанс, перевести компьютер в режим сна или гибернации. Для просмотра полного перечня нажмите Win+R, впишите cmd.exe , наберите в окне командной строки shutdown -? и нажмите Enter:
Для примера:
shutdown -r -t 60 — перезагрузить компьютер через 60 секунд.
shutdown -s -t 600 — выключить компьютер через 600 секунд (5 минут); shutdown -a — отменить перезагрузку/выключение, которые включены предыдущими командами.
shutdown -a — перевести компьютер в режим гибернации.
shutdown -r -t 1000 — перезагрузить компьютер через 1000 секунд.
Таймер отключения компьютера в Windows 7 через планировщик:
1. Нажимаем меню «Пуск» и вписываем в строке поиска «Планировщик».
2. Появится строчка «Планировщик заданий», ее нам и нужно открыть.
3. В левой колонке открывшегося планировщика заданий нужно тыкнуть на «Библиотека планировщика заданий», а в правой колонке — «Действия», выбираем «Создать простую задачу».
4. Даем название в графе «Имя», а затем нажимаем кнопку «Далее».
5. В новом окне необходимо задать период, к примеру, «Ежедневно» и 3 раза нажимаем «Далее».
6. В следующем окошке — «Программа или сценарий» вводим команду «shoutdown», а в поле «Добавить аргументы» пишем «-s -f» без кавычек.
Так же существует достаточно много сторонних программ, которые позволяют поставить таймер на выключение компьютера, но я считаю, что штатных средств вполне достаточно. Они максимально простые и безопасные, в отличие от стороннего ПО.
 Как применять солнцезащитный крем
Как применять солнцезащитный крем Знакомство с SVG-графикой !
Знакомство с SVG-графикой ! Видеокарты Какие фирмы лучше для карту 1060
Видеокарты Какие фирмы лучше для карту 1060 Как скрыть ярлык приложения на Андроид – как его найти и вернуть
Как скрыть ярлык приложения на Андроид – как его найти и вернуть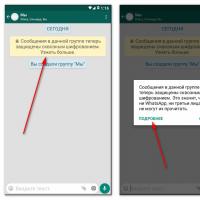 Сквозное шифрование WhatsApp
Сквозное шифрование WhatsApp Зависает Samsung Galaxy, что делать, причины и решение Samsung galaxy s7 edge черный экран
Зависает Samsung Galaxy, что делать, причины и решение Samsung galaxy s7 edge черный экран IPv4 без доступа к Интернету: причины и как исправить
IPv4 без доступа к Интернету: причины и как исправить