Знакомимся с Adobe Audition: основные возможности. Adobe Audition - обзор программы Назначение и возможности программы adobe audition
Распространённые редакторы звука для платформы Windows можно условно разделить на три большие группы. В первую входят простейшие «однокнопочные» утилиты, рассчитанные на выполнение двух-трёх задач. Настроек в них – необходимый минимум, а итоговый результат удовлетворит только самого непритязательного пользователя. Вторая представлена профессиональными пакетами с исключительно широкими возможностями, но очень недружественным интерфейсом. А вот третья намного интереснее. При достаточной мощности и богатстве функциональных возможностей входящие в неё программы можно с некоторой натяжкой назвать удобными. Adobe Audition – одна из них.
Один из распространённых редакторов звука для платформы Windows - Adobe Audition CC 2014
О чём вы должны знать до начала работы?
- Программа достаточно дорогая (больше 10000 рублей). И если вы не хотите связываться с пиратским ПО, стоит поискать более дешёвые альтернативы.
- Adobe Audition требует наличия 64-битной Windows и серьёзных ресурсов для нормальной работы.
- Если вам нужно по-быстрому просто вырезать шум из фонограммы, воспользуйтесь любой доступной бесплатной утилитой. Adobe Audition – это программа для тех, кто нацелен на лучший результат и готов потратить на это немного времени.
Паспортные данные
- Официальный сайт: https://creative.adobe.com/products/audition
- Последняя версия: CC 2014
- Русский интерфейс: да
Точная обрезка участка аудио
При прямолинейном удалении части трека почти всегда возникает явно слышимый щелчок. Его можно убрать, применив функцию шумоподавления, но гораздо изящнее заранее подогнать границы так, чтобы щелчок стал неслышимым. Для этого:
- Открываем нужный аудиофайл.
- Выделяем участок композиции, который хотим вырезать.
- Нажимаем комбинацию клавиш Shift+I (пункт меню «Правка» – «Перемещение к нулю» – «Перемещение границ выделения к ближайшим точкам 0 внутри»). После этого происходит изменение границ выделения таким образом, чтобы нулевые точки обоих краёв диапазона совпали.
Возможные варианты операции:
- Shift+O: изменение границ с их перемещением наружу.
- Shift+H, Shift+K: изменение только левой границы (соответственно справа и слева).
- Shift+J, Shift+L: изменение только правой границы (соответственно справа и слева).
Пошаговая инструкция точной обрезки участка аудио. Применение функции шумоподавления
Очистка композиции от шумов
Эта процедура не сделает из некачественной записи шедевр, но от большей части шумов избавить сможет. За это придётся заплатить сужением динамического диапазона, что в бытовых непрофессиональных целях не критично.
- Загружаем требуемый файл.
- Отмечаем наиболее зашумлённую зону.
- Запускаем анализатор шума: «Эффекты» – «Шумопонижение / восстановление» – «Захват шума печати».
- Открываем основной диалог фильтра: «Эффекты» – «Шумопонижение / восстановление» – «Шумопонижение (процесс)…».
- Далее придётся повозиться с настройками. Ползунок «Снижение уровня шума» регулирует агрессивность алгоритма (чем меньше, тем сильнее), причём всё, что находится ниже синей контрольной линии, вы уже не услышите. Кнопка «Пуск/пауза» в левой нижней части окна позволит предварительно оценить полученный результат. Когда он вам понравится, нажмите «Применить».
Процедура очистки композиции от шумов
Борьба с шумами микрофона
Запись, сделанная на бытовой микрофон, редко бывает идеальной и нуждается в дополнительной чистке. Сказанное справедливо и в отношении старых магнитофонных кассет или грампластинок. В обоих случаях требуется убрать из аудиофайла шипение и постоянный фоновый шум.
- Открываем файл для обработки.
- Если необходимо – выделяем участок трека (либо же нажимаем Ctrl+A, если хотим убрать шум во всём файле).
- Запускаем фильтр: «Эффекты» – «Шумопонижение / восстановление» – «Понижение шипения (процесс)…».
- После этого нужно определиться с двумя основными параметрами: уровень шума (верхний ползунок) и степень понижения (нижний), контролируя результат с помощью кнопки пуск/стоп (зелёный треугольник в левом нижнем углу окна).
- Когда всё будет хорошо, нажмите кнопку «Применить».
Очистка аудиофайла от шипения и фоновых шумов
Делаем «минусовку»
Так называется композиция, из которой программными средствами вырезали голос исполнителя. Добиться профессионального результата без необходимых знаний будет затруднительно, но для караоке такой файл будет приемлем.
- Находим нужный файл.
- Запускаем фильтр: «Эффекты» – «Stereo Imagery» – «Экстрактор центрального канала».
- Настраиваем вкладку «Извлечь». Указываем, откуда будет вырезаться голос (ниспадающий список «Извлечь»), примерный диапазон частот (мужской или женский голос), а если выбран пункт «пользовательский», то и угол фазы, панораму и задержку.
- Настраиваем вкладку «Распознавание». Здесь присутствуют 5 ползунков, их положение выясняется опытным путём.
- Настраиваем, что будем вырезать: музыку или вокал (правые ползунки «Центральный уровень канала» и «Боковой канал. Уровни»). Если первый параметр низкий – отбрасывается голос, второй – музыкальное сопровождение.
Для того чтобы получить удовлетворительный результат, придётся долго поиграться с настройками. Запаситесь терпением!
Запись звука с внешнего источника
Встроенные средства Windows для этой цели подходят достаточно слабо, потому лучше воспользоваться возможностями Adobe Audition. Для этого вам понадобится специализированный микрофон, гарнитура для общения по скайпу или продвинутая веб-камера.
- Создаём новый проект: «Файл» – «Создать» – «Аудио-файл…» (или нажимаем Ctrl+Shift+N). Бытовой формат, понимаемый любым музыкальным центром, предполагает частоту дискретизации 44100 Гц, наличие 2 каналов (стерео) и разрядность 16 бит. Эти значения и следует выставить.
- Открываем системный микшер Windows («Панель управления» – «Звук») и убеждаемся, что требуемое устройство активно и настроено (выставлен необходимый уровень усиления).
- Когда всё будет готово, нажимаем в центральной нижней части экрана красный круг или комбинацию клавиш Shift+Space.
- Начнётся запись, которую можно будет прервать в любой момент, нажав ту же самую кнопку.
- После этого вам останется сохранить файл (Ctrl+S).
Пример работы Adobe Audition CC 2014 при записи звуков с внешних источников
Создание мультитрековой записи
Если необходимо свести в один файл несколько разных композиций с поочерёдным переключением между ними, получить эффекты затухания, смешивания и плавного перетекания, в Adobe Audition добиться этого очень легко.
- Создаём проект: «Файл» – «Создать» – «Сессию мультитрека…» (или нажимаем Ctrl+ N).
- Задаём необходимые параметры (требования такие же, как и при записи звука) и нажимаем «Ок».
- На серой ленте в правой верхней половине экрана (цвет этикетки по умолчанию синий) нажимаем правую кнопку мышки и выбираем «Вставить» – «Файлы…».
- Выделяем нужный аудио-файл и нажимаем «Открыть».
- Повторяем пункты 3 и 4 нужное количество раз.
- После этого на жёлтой линии каждого файла отмечаем участки изменения громкости (1 клик левой кнопкой мыши).
- Далее при зажатой левой кнопке мыши можно либо поднять их наверх (и тогда фрагмент заглушит все остальные треки ниже него), либо опустить вниз (с обратным эффектом).
- Когда все будет готово, сохраняем проект (Ctrl+S) и экспортируем его в любой доступный аудио-формат: «Файл» – «Экспорт» – «Микширование мультитрека» – «Всю сессию» – формат «mp3 аудио (*.mp3).
Описание сведения различных композиций в один файл с использованием эффектов
Описанные операции – только малая часть возможностей Adobe Audition. На самом деле её потенциал значительно выше. Однако для того, чтобы использовать программу по максимуму, потребуется потратить много времени на изучение инструкции.
Название Adobe Audition наверняка известно всем музыкантам и людям, которым приходится заниматься профессиональным редактированием звуковых файлов. Программы была создана специально для микширования, записи и улучшения качества звука. Как и остальные профессиональные средства от Adobe, данное приложение выдвигает строгие требования к конфигурации компьютера и занимает много места на жестком диске. Интересной особенностью, которая выгодно отличает Adobe Audition от конкурентов является то, что программа не разрушает файл в процессе редактирования, то есть добавление звуковых эффектов в итоге никак не скажется на качестве звука.
Интерфейс программы довольно сложен, что в случае с Adobe Audition не является недостатком, ведь разработчики позиционируют свое творение как профессиональный аудиоредактор с множеством функций, профилей и фильтров. Зато, благодаря справочным материалам и всплывающим подсказкам вы можете получить поверхностное представление о каждом пункте меню. Кстати, внешний вид редактора можно легко настроить: поменять цветовую гамму, изменить расположение панелей, отобразить те или иные блоки и так далее.
Хорошим бонусом являются встроенные в Adobe Audition метроном, монитор частот, средство для автоматического подавления шума и удобный медиабраузер, который будет выполнять роль звуковой палитры. Помимо стандартных звуковых эффектов, таких как DeHummer, DeEsser, Surround Reverb и так далее, в программу входят огромные библиотеки авторских фильтров. Как вы наверное поняли, не стоит пользоваться Adobe Audition для выполнения простых операций, для таких целей существуют более простые и менее дорогостоящие средства. Данная же программа представляет собой серьезное профессиональное средство для уверенных пользователей.
Владимир Сапрыкин
Дата первой публикации:
апр 2008Новая версия программы.
Прошло немногим более года с момента выхода звукового редактора Audition, а компания Adobe Systems уже предлагает новую, третью. Как обычно, свежая версия представляет собой "новый уровень ваших возможностей в нелегком деле записи, микширования, редактирования и мастеринга фонограмм". Фраза, заключенная в кавычки, не цитата, хотя очень близка к этому. Просматривается аналогия с известным спортивным девизом "Быстрее! Выше! Сильнее!".
В документации к редактору указаны следующие системные требования. Процессор Intel Pentium IV с тактовой частотой не менее 1,4 Гц для работы с DV или 3,4 Гц для HDV, а также процессоры Intel Centrino, Intel Xeon, Intel Core Duo. Отдельно указано, что для систем AMD потребуется SSE2-совместимый процессор. Операционная система Windows XP Home или Professional с установленным SP2, а также Windows Vista различных модификаций. Не менее 512 Мб RAM в общем случае, не менее 1 Гб для воспроизведения видео в формате DV и 2 Гб для воспроизведения форматов HDV и HD. Затем указываются DVD-привод, 32-битный видеоадаптер с как минимум 16 Мб собственной памяти, DirectX- или ASIO-совместимый аудиоинтерфейс, а также интернет-соединение (или телефон) для активации продукта. Кстати, компания Adobe распространяет также диск Loopology DVD со сборником готовых лупов в формате с высокой разрядностью. Тем, кто закажет это чудо, предлагается зарезервировать на жестком диске еще 10 Гб, чтобы скопировать все эти семплы.
Для тестирования программы я использовал компьютер следующей конфигурации: процессор Intel Pentium IV с частотой 3,0 ГГц на материнской плате Asustek P5B c 1 Гб RAM и видеоадаптером с 256 Мб памяти, операционная система Windows XP Professional SP2. В качестве аудиоинтерфейса применялось устройство Emu 0404 USB.
Audition 3.0 я загрузил с официального сайта в виде 30-дневной полнофункциональной пробной версии. Файл весил "всего-то" 225 Мб, а после распаковки и установки получилось следующее распределение: основные программные файлы уместились примерно в 85 Мб, плюс 27 Мб дублирующих настроечных файлов на разных языках, плюс 25 Мб плагинов, плюс три VST-инструмента общим объемом 27 Мб, плюс важная папка "Activation" объемом в 5 Мб. Что-нибудь, конечно, записалось и помимо программной папки. Таким образом, в итоге получается примерно 170 явных мегабайт на все (сравните, например, с 9 Мб для Cool Edit Pro версии 1.1 или 30 Мб для Adobe Audition 1.5).
Тем не менее, установка прошла без проблем и довольно быстро. В процессе установки появлялось окно, в котором пользователю предлагалось проверить и при необходимости изменить список типов файлов, которые будут ассоциироваться с Adobe Audition (рис. 1).

Базовые возможности программы были подробно рассмотрены в нескольких статьях МО еще тогда, когда она называлась Cool Edit Pro (про последнюю версию, 2.0, рассказывалось в октябрьском номере за 2002 год). О том, что появилось в программе нового после приобретения компанией Adobe и переименования в Audition, можно прочитать в статьях за декабрь 2004 года (версия 1.5) и ноябрь 2006 года (версия 2.0).
Третья версия Adobe Audition предлагает следующие новшества: расширенное редактирование спектров, улучшенные возможности редактирования в многодорожечном режиме, поддержку VSTi, новые эффекты (как собственные, так и сторонних разработчиков), функцию просмотра границ клипа, инструменты для шумоподавления и коррекции фазы, функцию быстрого редактирования волновых форм. Все эти новые возможности мы и рассмотрим, но начнем с интерфейса.
Интерфейс
Внешний вид рабочего окна со времен второй версии практически не изменился (рис. 2). Органы управления транспортными функциями, панель масштабирования (Zoom), менеджер файлов остались неизменными. По-другому организована только верхняя панель инструментов, то есть "кнопки". Переключатели основных режимов (однодорожечный, многодорожечный, записи CD) вновь оказались подвинутыми в левый угол. Инструментальные кнопки, наоборот, переместили вправо.

Любопытно, что окно информации о программе, равно как и значок, отображающий ее на панели задач Windows, содержат буквосочетание "Au" (рис. 3). Конечно, это можно рассматривать как усечение от Audition (впервые в практике компании), однако рядом со значком всегда можно увидеть полное наименование продукта. То есть, в сокращенном обозначении нет насущной необходимости. Возможно, поэтому мне видится в этом значке намек на совсем другое. Именно таким символом во всем мире обозначается химический элемент золото (от латинского Aurum). Не хватает лишь букв желтого цвета на логотипе Audition. Сейчас они просто белые на сером фоне. Но кто знает, может быть, к четвертой версии программы их позолотят...

А мне, кстати, до сих пор нравится логотип из версии 1.5 - такой выпуклый громкоговоритель, однозначно указывающий на предназначение программы. Притом, сама же компания Adobe объявляла, что звуковой редактор нужен им для сугубо прикладных "киношных" целей, так что громкоговоритель был очень уместен. Может быть, цели у них теперь другие?
Но вернемся к интерфейсу. Еще нужно отметить, что режимы просмотра файла теперь выведены на панель инструментов в виде кнопок с вполне понятными пиктограммами (рис. 4). Для переключения между режимами Waveform display, Spectral frequency, Spectral Pan и Spectral Phase достаточно нажать соответствующую кнопку, не залезая в меню, как было раньше. Это новшество оказалось удобным.

Кроме того, инструменты для работы со спектральным отображением файла (кнопки Marquee Selection, Lasso Selection и несколько других) теперь появляются в линейке только тогда, когда выбран соответствующий режим работы. Скажем, лассо можно видеть, только находясь в режиме просмотра спектра (рис. 5). Если переключиться в режим обычного просмотра волновой формы, то кнопка с изображением лассо исчезает с экрана. В предыдущей версии она в подобном случае просто деактивировалась, но была видна. Такая идеология мне понравилась. То, чем в данный момент нельзя воспользоваться, не "мозолит глаза", как раньше, а просто исчезает.

Waveform editing tools
Под этим названием скрываются довольно простые вещи. В действительности речь идет о функциях быстрого изменения амплитуды и быстрого создания фейдов. Все это, конечно, можно делать и по старинке, из меню Effects - Amplitude, строка Amplify или, соответственно, Envelope. Но оказалось, что новые функции действительно удобны. С одной стороны, они всегда под рукой, а с другой - не лезут под руку, если в них нет необходимости.
В отличие от функции Envelope, с помощью которой можно рисовать амплитудную огибающую любой формы и на любом участке файла, быстрые фейды можно создавать только в двух местах: в начале и в конце файла. Если присмотреться к изображению волновой формы (или спектра), то можно заметить в ее верхней части, на границе амплитудного или частотного диапазона, маленькие квадратные маркеры (handle) с отчеркнутой диагональю. На рис. 2 видны оба маркера, стартовый и финишный, на рис. 4 и 5 - только стартовый. Для быстрого создания фейда нужно просто потянуть маркер мышью вглубь изображения файла - все остальные действия сразу станут понятны без каких-либо подсказок. Во-первых, при перетаскивании маркера сразу же появляется желтая линия огибающей, а волновое изображение на лету перерисовывается, отображая конечный результат. Огибающая может принимать как выпуклую, так и вогнутую форму, в зависимости от того, как тянуть маркер. Если во время горизонтального перетаскивания приподнять его немного вверх, то огибающая будет выпуклой, если потащить немного вниз, то вогнутой. На рис. 6 показано начало файла, подвергшееся такому редактированию. Первое из трех изображений соответствует исходному файлу, два других показывают формирование огибающей различной формы.

Отпускать кнопку мыши следует только тогда, когда вы убедились в правильности построенного фейда. При этом сразу же запускается расчет огибающей, и волновая форма принимает заданную фейдом форму. А пока мы рисовали, перетаскивая маркер, то выполняли только предварительное моделирование, без расчета. Таким образом, описанная операция представляет собой обычное деструктивное редактирование, только выполненное при помощи графических инструментов.
Быстрое изменение амплитуды возможно как для целого файла, так и для любого выделенного участка. Как только вы выделите участок файла, в верхней части выделения появится маленькое бледное окошко с нарисованной ручкой потенциометра и цифрой 0 справа от нее. Цифра отображает текущее усиление или ослабление уровня. Поскольку мы ее еще не трогали, она показывает ноль. Но стоит только ухватить мышью ручку и начать ее поворачивать (просто тянуть мышь горизонтально или вертикально), то цифра будет изменяться. В соответствии с индицируемым изменением амплитуды будет перерисовываться и само волновое изображение файла (рис. 7). Как только мы отпустим ручку, автоматически запустится собственно расчет изменения амплитуды в соответствии с заданной величиной. Цифра в окошке опять превращается в ноль, давая понять, что отсчет нового изменения уровня, если мы захотим что-то поменять, будет происходить от его текущего значения. При сбросе выделения окно с ручкой исчезает.

Расширенное редактирование спектров
Стоит ли удивляться, что компания, долгие годы создающая программы для работы с подвижными и неподвижными изображениями, начала использовать свой "графический" подход и для обработки звука? Наверное, это было неизбежно. Для работы со спектром также появились новые графические инструменты. Из предыдущей версии в новую перекочевали Marquee Selection и лассо. В третьей версии Adobe Audition появились два новых графических инструмента типа "кисть". Пользование ими создает яркую иллюзию, что работаешь в Photoshop, а не в звуковом редакторе.
Первая кисть называется Effect Paintbrush и действительно служит для рисования. Если выбрать эту кисть, то на панели инструментов дополнительно появляются два цифровых поля, обозначенные как Size и Opacity. В первом поле выбирается толщина кисти, во втором - "сила", с которой вы нажимаете на кисть, когда делаете мазок. Иными словами, это глубина воздействия кисти на спектр. Когда вы водите кистью по спектральному изображению (нажав левую кнопку мыши), за ней остается бледный след, как будто краска стирается с экрана. При высоких значения параметра Opacity след более яркий, и за три-четыре прохода кистью можно визуально протереть дыру в спектре. Низкие значения дают более легкий, едва заметный след, и чтобы добиться видимых изменений, приходится довольно долго водить кистью.
Если отпустить кнопку мыши, то нарисованная область обрамляется прямоугольной рамкой, над которой появляется уже знакомый нам регулятор уровня (тот самый "бледный потенциометр"). Как это примерно выглядит, можно увидеть на рис. 8. Пока мы не начали крутить ручку, никаких изменений в действительности еще не произошло. Вращением ручки задается глубина реально рассчитываемого усиления или ослабления звука в "отретушированной" спектральной области. Как только мы отпускаем ручку, мгновенно запускается расчет изменений амплитуды. Сбросив после этого выделение, можно увидеть вместо "протертой" области потемнение или, наоборот, посветление, в зависимости от наших действий. Фактически наша кисть поработала в роли избирательного фильтра, поднимая или ослабляя уровень определенных частот.

Вторая кисть предназначена для "лечебно-оздоровительных процедур". Она называется Spot Healing Brush, а ее работа примерно соответствует функции Click/Pop Eliminator. Кисть имеет один фиксированный уровень "силы нажатия" и регулируемую толщину. С помощью этого инструмента можно вручную затирать отдельные точечные неровности, скажем, те же щелчки. При определенных навыках и правильном подборе толщины кисти можно добиться неплохих результатов. Ослабление выделенного участка спектра начинается автоматически сразу после отпускания левой кнопки мыши.
Этот инструмент не может обрабатывать широкие области, программа выдает соответствующее предупреждение. Но точки и полосы обрабатываются легко.
Просмотр границ клипа
В оригинале эта функция называется Top/Tail View, ее можно найти в меню View. Она служит для просмотра границ выделенного фрагмента с произвольным увеличением изображения. Общее волновое изображение файла также остается на экране в оригинальном размере или с любым выбранным масштабом.
При запуске этой функции в центре дисплея с изображением файла появляется новая зона, ограниченная с боков вертикальными границами фонового цвета. Эта зона буквально вклинивается в файл. В ней есть дубликат изображения того же самого файла, который можно масштабировать независимо от основного изображения. В этом и заключается сущность данной функции (рис. 9).

Скажем, вам нужно вырезать небольшой кусок для дальнейшего зацикливания. Вы визуально выделяете нужную область семпла, затем в центральной (ее можно назвать монтажной) зоне находите границу выделения и увеличиваете масштаб до нужной степени детализации, чтобы найти наиболее правильную граничную точку. Вообще, цели использования этого инструмента могут быть разными. Он поможет вырезать луп, быстро расставить маркеры или назначить фейды, проверить ровность монтажа клипов и т. д.
Фазовая коррекция и шумоподавление
Еще одна пара инструментов пополнила и без того уже немалый их список. Эти два располагаются в меню Effects - Restoration.
Automatic Phase Correction предназначен для расчета оптимальной задержки в одном из стереоканалов с целью выравнивания звука в стереопространстве. На рис. 10 показано рабочее окно этого инструмента, открытое, для облегчения контроля, одновременно с фазовым анализатором. Настроек там минимум. Наиболее видимая часть работы выполняется двумя ползунками, обеспечивающими временной микросдвиг звука в каждом канале. Шкала проградуирована в микросекундах и имеет диапазон, которого хватает только на легкий фазовый сдвиг между каналами. А устроить по ошибке какой-либо другой эффект, например, фленджер, пользователь просто не сможет.

В окне анализатора фазы можно увидеть, что файл звучит практически монофонически (так оно и есть на самом деле). Сдвинув ползунок задержки одного канала на 100 мкс, можно добиться лучшего распределения звука по панораме (рис. 11).

Adaptive Noise Reduction предназначен для быстрого удаления случайных шумов, например, от ветра (рис. 12). В справочном файле специально указывается, что поскольку этот шумоподавитель построен по технологии VST, то его можно размещать в мастеринговом рэке, в отличие от старого штатного шумоподавителя. Последний может работать только в офлайне, но зато способен справляться с более серьезными задачами.

В настройках можно задать шаг частотной сетки (FFT Size) анализатора, выбрать нужную глубину подавления шума, задать время задержки отключения шумоподавления в случае, когда сигнал опускается ниже порогового уровня. Параметр Broadband Reservation позволяет установить своеобразный щадящий режим работы, не позволяя программе удалять заодно с обнаруженным шумом близлежащие участки полезного сигнала.
Эффекты
Наверное, эффекты можно изобретать до бесконечности. Особенно, если объявлять новым эффектом любую модификацию уже существующего. Но раз уж разработчик счел нужным вынести их в отдельные строки меню, мы тоже попробуем туда заглянуть. Для обозначения эффектов я буду применять оригинальные англоязычные названия, чтобы их можно было легко соотносить с информацией из первоисточника.
Convolution Reverb
Эффект Convolution Reverb, как явствует из названия, представляет собой сверточный ревербератор (рис. 13). Для получения эффекта вначале выбирается нужная импульсная характеристика помещения, то есть, собственно, тип эффекта: лекционный зал, ванная комната или что-то иное. Остальные настройки, по большей части, привязаны к типу выбранного помещения, поэтому измеряются не в абсолютных единицах, а в процентах. Исключение сделано для предварительной задержки - видимо, даже специалисты не смогли придумать, как выразить ее в процентах.

Итак, определив тип помещения, мы можем в пределах шаблона подогнать его размер, настроить уровень поглощения высоких и низких частот (в какой мере высоких или низких - знает только разработчик), установить предварительную задержку реверберации максимально до 100 мс и выбрать степень стереофоничности реверберации при помощи ползунка Width. При значении 0% вся реверберация будет монофонической, 300% означает очень объемный стереозвук. Напоследок остается только выбрать баланс прямого и обработанного сигналов и настроить уровень сигнала на выходе модуля (Gain).
Объемы, кстати, звучат действительно красиво, тут ничего не скажешь. В остальном же это - один из многих программных ревербераторов.
Работу этого эффекта я хочу прокомментировать несколькими звуковыми примерами. Вначале следует прослушать оригинальные звуки, на которые я потом напускал обработку. Это три файла, взятые из этнических семплерных библиотек. AfricVoice содержит голос туземного певца, Perc_Dry - небольшой перкуссионный луп, записанный примерно в тех же местах, а в файле Guitar записан короткий проигрыш на акустической гитаре.
Обработанные ревербератором образцы называются, соответственно, AfricVoice_ConvReverb, Perc_ConvReverb и Guitar_ConvReverb.
Analog Delay
Этот модуль внешне похож на вышеописанный ревербератор - такое же серенькое окно и похожие регуляторы (рис. 14). Analog Delay представляет собой имитацию реальных устройств задержки и предлагает три режима работы, определяющие тип имитируемого оборудования. Два первых, обозначенные как Tape и Tape/Tube, предлагают нам имитацию старых ленточных и ламповых устройств с их специфическим звучанием, которое определялось несовершенством звукового тракта, эквализацией сигнала, насыщением магнитной ленты и т. д. В режиме Analog имитируются более поздние (более "чистые") электронные линии задержки.

В любом режиме доступны одинаковые регулировки. Здесь можно выбрать время задержки до восьми секунд, установить уровень обратной связи, отдельно настроить выходной уровень исходного и задержанного сигналов.
Регулятором Spread определяется ширина стереобазы задержанного сигнала. Параметр Trash занимается тем, что вводит легкую перегрузку на низких частотах, создавая специфические искажения звука и, как указывается в документации к программе, "добавляя теплоты".
Не знаю, что в данном случае подразумевается под теплотой. Я поэкспериментировал с разными звуками и выявил ощутимое ограничение спектра задержанного сигнала сверху. Скажем, звучание гитары из открытого и воздушного становится более округлым и глухим. Возможно, это и есть заявленная теплота. На рис. 15 показано окно частотного анализатора, которым я проверял работу модуля задержки. Для наглядности обрабатывался только правый канал (нижний график), где был оставлен только задержанный сигнал. До обработки частотные спектры в обоих каналах были практически одинаковы.

Разумеется, при типовом использовании эффекта, когда задержанный сигнал лишь подмешивается к исходному, а не заменяет его, как в описанном примере, никакого заваливания сигнала не будет. Просто задержанный звук будет несколько глуше основного, вот и все.
Работа параметра Trash становится более заметной при повышении уровня обратной связи. При обработке гитары, например, в задержанном звуке появляются заметные нотки овердрайва.
Раз уж наибольший эффект от использования модуля задержки достигается на низких частотах, имеет смысл опробовать его именно на низких звуках. Я решил в качестве образца использовать типичный синтезаторный бас. А поскольку басовая секвенция уже была ритмически насыщена, то я не стал сильно перегружать ее дополнительными задержками, но использовал по максимуму параметры Trash и Spread. То есть, применил, скорее, спецэффект, нежели задержку. Задержка работала в режиме Tube. Результат показался мне интересным, хотя в данном случае пришлось частично пожертвовать высшими гармониками. Звук стал немного более шкворчащим, вроде кипящего масла на сковороде, а, кроме того, в нем появился небольшой дополнительный объем. Но при этом потеряла остроту атака, ведь типичные щелчки в стартовой части басового звука обеспечиваются, в основном, теми самыми потерянными высшими гармониками. Описанный вариант обработки можно послушать в файле BassLine_AnalogDelay. Он имеет продолжительность около семи секунд, из них половина отдана исходной секвенции, а встык к ней записан обработанный вариант.
Mastering Tool
Новый инструмент для мастеринга в виде встроенного VST-модуля можно найти в меню Effects - Special (рис. 16). Вроде бы не совсем правильно считать его эффектом, но компания Adobe поместила его именно в этот перечень. Так что и у нас он пойдет в том же списке.

Модуль содержит целый комплекс средств для окончательной доводки фонограммы до нужной кондиции. Сюда входит трехполосный эквалайзер с графическим дисплеем, эксайтер, расширитель стереобазы (Widener), лимитер Loudness Maximizer, ревербератор и регулятор выходного уровня.
Ревербератор здесь ненастраиваемый. Его можно только ввести в цепочку обработки или не делать этого.
Эксайтер имеет три режима работы: Retro, Tape, Tube. Режим Retro привносит в звук легкий дисторшн, Tape просто делает его более ярким. Режим Tube работает очень похоже на Tape, фонограмма начинает звучать прозрачнее, а краем уха улавливается что-то напоминающее очень мягкую работу компрессора с легким приглаживанием звуков.
Loudness Maximizer очень заметно изменяет звучание. При небольшой глубине обработки фонограмма выравнивается по громкости и становится более насыщенной. При дальнейшем увеличении степени воздействия несложно добиться эффекта озверевшего компрессора, когда короткие звуки вытягиваются в длинные хлысты, микропаузы между звуками фактически перестают существовать, и эта плотная шумная масса буквально забивает уши.
Работу мастерингового модуля в не самом экстремальном режиме я тоже записал, и пример можно послушать. Обработке подвергалась синтетическая басовая секвенция из предыдущего раздела. Я использовал понемножку от каждой составляющей модуля. Совсем по капле эквализации и реверберации, в заметных количествах Exciter и Widener, и, конечно, Loudness Maximizer. Оригинальный файл называется BassLine. То, что с ним сделал модуль мастеринга, записано в файле BassLine_Mastering.
Tube-modeled Compressor
Название говорит само за себя: имитатор лампового компрессора (рис. 17). В справке к программе указано, что этот компрессор привносит в звук очень легкие искажения, добавляя "приятной теплоты". Что и следует учитывать при обработке. Используется технология компании iZotope.

Внешне компрессор почти ничем не отличается от линейки своего многополосного собрата, который присутствует в Adobe Audition начиная с версии 2.0. "Изотоповский" интерфейс по-прежнему неудобочитаемый. Окно темное, значки и буквы - мелкие. Из настроек есть пороговый уровень, степень компрессии, время срабатывания и восстановления, уровень выходного сигнала. Имеется графический индикатор степени компрессии.
Насчет "приятной теплоты" я особенно не прислушивался, в целом же компрессор справляется со своей работой довольно аккуратно.
Radius time stretching from iZotope
Насколько я понял из документации, речь идет не об отдельном эффекте с новым алгоритмом, а только о доработке старого эффекта Stretch. То есть, его просто отдали специалистам компании iZotope и попросили их улучшить алгоритм. Поэтому теперь у нас есть, как сказано в справочных материалах, "industry-standard algorithm in the updated Stretch effect...". Сложно судить, насколько глубоко был изменен алгоритм, тем более что предыдущая его версия тоже работала недурно. А вообще, обновленный эффект показал себя очень достойно. Например, для меня убедительным аргументом является такой результат, когда после глубокого понижения высоты тона сложного семпла при неизменной общей скорости воспроизведения обработанный материал остается вполне слитным, почти таким же, как если бы мы физически замедлили воспроизведение.
Правда, следует помнить, что в используемом алгоритме работает несколько иной механизм, своего рода гибридный. Высота индивидуальных звуков действительно понижается за счет точно рассчитанного замедления скорости их воспроизведения. В то же время ритмическая сетка не меняется, и сильные доли такта остаются в тех же абсолютных временных координатах. Каждый звук в отдельности растягивается, но момент атаки любого из них никуда не сдвигается, и общая длина обрабатываемого отрывка не изменяется. За счет этого иногда получаются интересные результаты.
Например, при понижении в два раза высоты тона перкуссионного лупа обнаружилась любопытная деталь. В спектре почти исчезли высокие частоты, одновременно с этим в среднечастотных областях как будто бы появились "лишние" компоненты. На первый взгляд, паузы между ударами барабанов кажутся слегка замазанными или зашумленными (рис. 18). Вначале я даже подумал, что обработка "барахлит", ведь никаких посторонних шумов возникать не должно. Но, прослушав луп внимательнее, разобрался. Никаких посторонних шумов в действительности не возникало, все они были "своими".

Дело в том, что я использовал семпл с ручными барабанами. Соответственно, в записи присутствовал не только звук собственно перкуссии, но и шорохи от ладоней. Эти шорохи при обработке тоже растянулись и стали вдвое длиннее, заполняя паузы и практически "натыкаясь" при этом на последующие удары барабанов. В результате создается странное ощущение. Будто бы перкуссионист ухитряется очень долго водить ладонями по мембране, и в то же время барабаны звучат почти так же хлестко, как и при отрывистых ударах.
Получается прямо-таки волшебная обработка, которую стоит продемонстрировать. В файле HandPerc_Dry записан исходный луп, а то, что получилось после применения вышеописанного эффекта, можно прослушать в файле HandPerc_Stretch.
Обработка другого рода, когда мы изменяем скорость воспроизведения при неизменной высоте тона, великолепно работает при любом ускорении. Но понижение скорости рассчитывается тем труднее, чем сильнее мы замедляем семпл. Легкая коррекция, примерно до двадцати процентов, дает неплохой результат. Дальше в звуке начинают появляются артефакты, а если замедлиться вдвое, то от первоначального тембра звука остается всего ничего. В основном слышен какой-то лязг, что и неудивительно: ведь материал для построения внятного звучания взять просто негде. Имеющийся запас "строительного материала" практически рвется в решето, формируя картину, в чем-то схожую с результатом работы эффекта Gapper - штатной обработки аудиоредактора Sound Forge. Такого рода "коррекцию" можно использовать уже только в качестве специального эффекта.
Таким образом, при обдуманном применении эффект Stretch может быть весьма креативным.
Graphic Panner
Этот эффект можно найти в меню Effects - Stereo Imagery - Graphic Panner. Это обработка типа "три в одном" и, как мне кажется, она вполне могла бы называться несколько иначе. Например, Frequency Panner. Причина проста: здесь все регулировки частотнозависимые. А то, что они регулируются графически - уже второстепенно.
Рабочее окно этого эффекта показано на рис. 19. Оно содержит три вкладки, каждая из которых имеет собственный графический дисплей, в котором и осуществляются настройки. В первой вкладке (Pan Curve) можно изменять панораму, во второй - ширину стереобазы, а третья открывает дисплей частотнозависимого фазового корректора. Хотя нет, слово корректор здесь уместнее будет заменить словом формирователь, поскольку изменять фазы на разных частотах можно самым произвольным образом.

Набор органов управления в каждом разделе примерно одинаков. Основным элементом является графический дисплей, где по горизонтальной оси расположена шкала частот, а по вертикальной - единицы измерения данного параметра. Для фазового дисплея это градусы, для панорамы и ширины базы - проценты.
Частотная шкала может быть представлена как в линейном, так и в логарифмическом виде. Линейное представление дает возможность вносить изменения равномерно по всему частотному диапазону. Логарифмическая шкала наиболее удобна для обработки низких частот, просто потому что при таком распределении они занимают большую часть дисплея. Для изменения параметра достаточно схватить мышью линию на дисплее (в точке захвата появится узелок) и потащить ее вверх или вниз. Если нужно, чтобы изменения были плавными, следует поставить галку в окошке Spline Curves, которое находится вверху и справа над дисплеем. Кнопка Reset служит для сброса изменений параметра. При этом на дисплее восстанавливается прямая линия, и одновременно с нее стираются все узелки. Галка, поставленная в окошке Auto-Cycle, инициирует использование модуляции параметра с заданной пользователем скоростью.
Под дисплеем, обведенные тонкой рамкой с обозначением Curve Settings, находятся еще два окошка для проставления "галок". Первое подписано Auto center, второе - Learn. Эти две функции предоставляют нам потрясающие возможности.
"Обучение" позволяет фактически экстрагировать из файла существующие в нем параметры панорамирования. Нужно, щелкнув в окне Learn, просто запустить предварительное прослушивание (кнопка внизу с треугольным значком). Дисплей во время прослушивания бледнеет (деактивируется), а линия параметра на нем начинает потихоньку шевелиться. Остановив воспроизведение, мы видим, что кривая на дисплее обросла кучей узелков и сформировалась в какую-то загогулину. Последняя представляет собой готовую картину существующего частотного распределения фаз или позиций панорамирования, в зависимости от того, с каким из дисплеев мы работаем.
Сложность полученной кривой зависит, конечно же, от изощренности стереообработки, содержащейся в анализируемом файле. Если он совсем "плоский", то наша так называемая "кривая" останется просто прямой линией. А если семпл имеет выраженное стереозвучание, то и кривая будет иметь невообразимую конфигурацию. Кстати, полученную кривую можно сохранить в виде пресета, чтобы потом обрабатывать им другие файлы.
Функция Auto Center выполняет немного другую работу. Как и в предыдущем случае, пользователю следует запустить анализ (кнопкой прослушивания) и понаблюдать за тем, как кривая на дисплее будет извиваться. Но, остановив анализ, мы получим другую картину. Если в первом случае получалась аналитическая кривая, то теперь она - компенсационная. То есть, кривая формируется таким образом, чтобы вернуть в центр стереопространства все частотные области, до этого разбросанные влево и вправо.
Функции обучения и автоцентрирования доступны для кривой распределения фаз и для обычной кривой панорамирования, расположенной на первой вкладке окна эффекта Graphic Panner. Для параметра Expand есть только обучение.
Таким образом, в Adobe Audition появилось очень мощное средство для глобального формирования стереообраза. Не совсем понятно, как же к этому модулю следует относиться. С одной стороны, это действительно эффект, а с другой - сильный аналитический инструмент. А вообще-то не важно, главное, что он есть.
В качестве комментария предлагаю визуальный результат работы модуля Graphic Panner. На рис. 20 показано окно фазового анализатора, которым я контролировал небольшой семпл. Верхнее изображение соответствует файлу до обработки - заметно, что он "прямой" и скучный. Внизу показан результат работы графического паннера. Для этого примера я изменял только фазовую кривую, растащив ее в разные стороны в виде гребенки. Плоско звучащий семпл после этого приобрел заметный объем, что и подтвердил фазовый анализатор. Все это можно прослушать. Обработке подвергался файл Guitar, а готовый результат записан в файле Guitar_GraphPanner.

Guitar Suite
Набор гитарных эффектов можно найти в разделе Effects - Special, рядом с эффектом мастеринга. Он и построен схожим образом: в одном диалоговом окне колонкой расположены несколько секций с разными эффектами (рис. 21). В набор входят следующие компоненты: Simple Compressor, Adjustment Filter, Distortion, Box Modeler. Любой из них можно включить или исключить из цепочки.

Компрессор имеет только регулятор Amount. Все типовые параметры уже предустановлены где-то в недрах, и доступа к ним нет. При значительном введении параметра Amount увеличивается, как мне показалось, только степень компрессии. Время срабатывания выяснить сложно, слышно только, что оно довольно малое. А время восстановления, напротив, кажется довольно высоким.
В секции фильтра можно выбрать как общий тип фильтра (ФНЧ, ФВЧ, ПФ), так и его конкретную модель. Есть вариант простого резонансного фильтра, какой-то Retro фильтр, а также "говорящие" фильтры (Talkbox), формирующие такие формантные области, чтобы звучание было похоже на гласные звуки "А", "Е" и другие. На самом деле получается не очень похоже, к тому же гитарный звук - не совсем подходящий материал для подобных экспериментов. Но в качестве предварительных формирователей для дисторшна они оказываются полезными.
Секция дисторшна предлагает три типа искажений, от легкого овердрайва до сильного "фуза". Вот здесь уже можно разгуляться и с гитарой.
В секции Box Modeler можно выбрать модель любого из пятнадцати гитарных усилителей - в справке к программе указано именно на усилители, а не на комбики. Но, скорее всего, имеются в виду все-таки комбоусилители. Модели просто пронумерованы, никаких названий нет - компания слегка пожадничала. Но звук гитары они преображают очень сильно, иногда просто страшно слушать. Впрочем, эти модели не предназначены для классической гитары. А электрогитара знавала ухищрения и пострашнее.
Последним элементом в колонке стоит ползунок микшера, регулирующий баланс исходного и обработанного сигналов.
Улучшенное редактирование в многодорожечном режиме
В оригинале это звучит гораздо короче: Improved multitrack editing. Под улучшениями, в основном, подразумевается упрощенный менеджмент файлов и групповые операции. Ну, положим, разобраться с файлами и до этого было несложно. Но групповые операции - это действительно прогресс.
Вот пример. Те самые ручки "быстрых фейдов", которые мы рассматривали ранее, имеются также и в клипах, разложенных по трекам многодорожечного проекта. Если сгруппировать несколько клипов (командой Group Clips из контекстного меню), то, потянув за маркер на одном клипе, синхронно с ним можно получить такие же фейды на всех клипах в группе (рис. 22). Здесь, кстати, в отличие от однодорожечного режима, фейды проставляются недеструктивно, так же, как и обычные огибающие в сессии.

Аналогично можно воспользоваться групповым удалением или, скажем, разрезанием клипов. В информационных материалах описываются еще какие-то прелести групповых операций, но я не стал их все изучать. К тому же, я больше доверяю индивидуальной работе с файлами.
Секвенсор и VSTi
Да-да, это не опечатка. Adobe Audition теперь имеет собственный секвенсор для записи и редактирования MIDI-событий. Секвенсор вполне настоящий, имеющий типовой рабочий режим Piano Roll (рис. 23).

Есть еще два режима: Velocity Edit (рис. 24) и Controller Edit. Соответственно, в одном из них можно пошагово редактировать параметр Velocity, а во втором - параметры модуляции, относящиеся к фильтру, амплитудной огибающей, панорамированию и некоторым другим.

Чтобы "вытащить" секвенсор на свет, нужно в многодорожечном режиме выполнить вставку MIDI-трека в сессию (Insert - MIDI Track). На панели параметров возникшей дорожки нажимаем кнопку Sequencer - и готово.
В принципе, здесь есть все, что нужно для работы с MIDI-событиями. Даже индикаторы активности входов-выходов MIDI и кнопка Panic! И все синхронизировано с темпом сессии.
Вводить ноты можно по-настоящему, с внешней клавиатуры. Можно применить встроенную виртуальную клавиатуру (да, есть и она), хотя я плохо понимаю, как это вообще возможно. Или же можно воспользоваться программным карандашом и рисовать ноты поштучно. Для этого нужно только выбрать длительность вводимых нот. Лишние ноты легко стираются ластиком.
Есть квантизация, рандомизация скорости нажатия клавиш, копирование и вставка событий. Можно использовать несколько треков, настраивая каждый из них на любой MIDI-канал. В каждом треке есть регуляторы громкости и панорамы.
Чтобы выбрать непосредственно синтезатор, которым будет управлять секвенсор, нужно прямо из секвенсора открыть диалоговое окно Preferences. В нем есть два раздела: Inputs и Outputs. Во входном разделе нужно поставить галку против физического MIDI-входа, если нужна настоящая внешняя клавиатура. В выходном разделе следует выбрать физический MIDI-выход для использования внешнего синтезатора или же "Программный синтезатор звуков" в случае использования виртуальных VST-инструментов.
Последние, в свою очередь, тоже нуждаются в активации, или инициализации, чтобы секвенсор потом мог свободно к ним обращаться. Для этого существует VSTi-менеджер.
В штатной комплектации Adobe Audition уже имеются три виртуальных инструмента. Один из них - одноосцилляторный одноголосный синтезатор Bass Dropper (рис. 25), второй - полифонический, с тремя осцилляторами на голос (рис. 26). Инструменты довольно простые, с минимальным количеством регулировок. Осцилляторы используют классические простые волновые формы.


Третьим инструментом выступает Soundfont Player (рис. 27). Он в самом деле проигрывает банки звуков формата Soundfont (с расширением sf2), их нужно только загрузить, воспользовавшись командой Load. При этом откроется типовое окно Open File, так что с поиском библиотек (если они у вас есть) проблем не будет.

Секвенсор можно использовать для воспроизведения MIDI-треков синхронно с основным проектом. Но можно отказаться от MIDI, сделав баунсинг выбранных секвенсорных треков в обычный аудиоформат на соседний трек.
Заключение
Все основные новые свойства аудиоредактора мы рассмотрели. Как обычно, остались неупомянутыми какие-то незначительные вещи, не всегда нужные. Вот, например, в документации к программе упоминается такая странная вещь, как экспорт-импорт спектральных изображений файлов. Будто бы мы можем сохранить изображение в виде графического файла (да, действительно существует сохранение в формат BMP в параметрах команды "сохранить как"), отредактировать его в Adobe Photoshop (ну а где же еще?) и импортировать обратно в Audition. Но никто не сказал, зачем нам это нужно. Я проверил, но мне показалось, что экспорт работает немного странно. Просмотреть картинку в каком-либо обычном просмотровщике не удается, она получается геометрически сжатая. Возможно, требуется Photoshop не ниже версии CS2. А в той версии, которую я опробовал (а она родилась еще до появления Adobe Audition), картинка тоже была "кривая".
Но зато импорт этого же файла обратно в Audition прошел действительно без проблем, и я из спектра в формате BMP получил полноценный WAV-файл. Так что не удалось мне понять, что же такого интересного можно сотворить со спектральным изображением, перенесенным в Photoshop. Подозреваю, что файл был бы просто испорчен по неопытности. Нет, лучше уж я поправлю то, что нужно, не выходя из редактора.
Еще упоминается об улучшенной синхронизации между видео- и аудиоклипами, о том, что экспорт видео возможен в форматах AVI, MPEG, DV и WMV. Некоторые вещи вызывают улыбку, например, заявление о том, что "находясь в многодорожечном режиме, вы теперь можете делать дубликаты аудиотреков для использования их в миксе". Почему "теперь", если эта дубликация существовала еще задолго до рождения бренда Adobe Audition?
Хочу заметить, что из-за постоянной конкурентной борьбы звуковой редактор начинает все больше походить на своих конкурентов. Вот ведь парадокс. Какие-то программы начинали свое существование как MIDI-секвенсоры, постепенно обрастая аудиофункциями. Скажем, Cubase. Audition, наоборот, начинал как аудиоредактор, а теперь стремится стать еще и секвенсором, а заодно и программным синтезатором.
Но, тем не менее, данная версия меня впечатлила. Теперь это действительно мощный редактор, работающий надежно и корректно. Ни одного "глюка" за время тестирования выявлено не было.
Отдельно хочу отметить очень важную для меня вещь. Помнится, во время тестирования второй версии Adobe Audition она у меня самопроизвольно останавливала воспроизведение (и запись), когда я переключался в любую другую программу. Даже простой щелчок мышью над панелью задач запросто останавливал транспорт.
Теперь программа устойчиво работает при переключении приложений. Из интереса я попробовал минимизировать ее в значок на панели задач при включенном воспроизведении. Даже при таком заведомо неправильном использовании транспорт продолжает работать, правда в момент сворачивания все-таки проскакивает полусекундная пауза.
Чтобы окончательно удостовериться в победе коллективного разума команды разработчиков, а также для сохранения репрезентативности эксперимента, я проинсталлировал Adobe Audition 3.0 в тот же самый компьютер, на котором тестировал вторую версию аудиоредактора. Кто знает, вдруг сам редактор был ни при чем, а во всем виновата использованная "железная" конфигурация? С удовлетворением сообщаю, что в этот раз и там все оказалось в порядке. Никаких самопроизвольных остановок транспорта не случилось.
Отмечу все-таки, что с "проработанностью" продукта его разработчики, возможно, переборщили. Если попытаться запустить аудиоредактор в системе с отключенными аудиоустройствами, то на экране появится небольшое окно с уведомлением об отсутствии устройств входа-выхода, за которым следует отказ в запуске. Я, конечно, понимаю, что все равно ничего не смогу проиграть или записать. Спасибо за заботу. Но, может быть, я просто хочу проверить конфигурацию последней сессии и звук мне сейчас не нужен?
Но это, конечно, придирки. В остальном у меня претензий к программе нет.
Еще меня посетило некое ностальгическое чувство при прочтении списка системных требований. Как видно, прошли те времена, когда для их описания хватало одной строки. Теперь в одних только наименованиях процессоров можно запутаться.
Если попытаться дать оценку, то для меня наиболее весомыми новшествами в программе стали дополнительные инструменты для спектрального редактирования и такие комплексные вещи, как графический паннер и модуль мастеринга. Вот из-за них (но и учитывая все остальное, конечно) я, возможно, подумаю о том, чтобы установить себе Adobe Audition 3.0 в качестве аудиоредактора.
(108 Кб) (265 Кб)Ваша: нет
Создание, открытие файлаСоздание нового файла
Для того чтобы создать новый файл нажмите File=>New :
Для выбора файла в хорошем качестве выберите установки как на рисунке ниже (значения Sample Rate = 44100 вполне достаточно):

Выбор Stereo , дает возможность управления каналами (2 канала (правая, левая колонки)), возможность сделать звук разным в правом и левом каналах. Mono создает аудио файл без возможности работы с каждым каналом отдельно. Но стоит заметить, что файлы с одинаковым качеством и содержанием в Mono и Stereo будут отличатся в размерах при сохранении, ровно в 2 раза. То есть если вы сохраните стерео файл и он будет размером 2мб, то моно файл с точно таким же качеством будет размером 1мб. Это происходит потому, что при сохранении стерео файла сохраняется 2 канала отдельно, при моно сохранятся оба канала вместе, т. к. в них нет отличия. Также если вы попытаетесь сохранить моно и стерео файлы в одинаковом качестве к примеру в формат mp3, то если вы сохраните стерео файл с качеством 256kbps, то для того чтобы сохранить моно файл точно с таким же качеством вам будет необходимо выбрать 128kbps. Это связано с тем что стерео каналы суммируются, а моно 1.
На данном этапе не важно что такое kbps (битрейт), важно лишь то что чем больше его значение тем качественнее звук.
Стерео:
Правый канал - 128kbps, 1Mb
Файл 2Mb 256kbps<
Левый канал - 128kbps, 1Mb
Моно:
Правый канал - 128kbps
Файл 1Mb 128kbps=
Левый канал - 128kbps
Добавление аудио файлов
Добавить файл в Adobe Audition можно нажав на File=>Open :
В появившемся окне выберите файл. После Open в списке идет Open As (открыть как), при его выборе вы также должны будете указать какой файл хотите открыть, после указания файла перед вами появится окно выбора его опций, качества. Т. е. если к примеру вы открываете Mono файл, но хотите что бы он открылся как стерео, то укажите это в опциях. Далее по списку идет Open Append (открыть приложение)…
Также добавлять файлы можно простым перетаскиванием из папок в окно программы Adobe Audition.
Прослушивание файла
Для того чтобы послушать ваш файл, нажмите кнопку Play в меню Transport (красная область на рисунке ниже) или же клавишу пробел на клавиатуре:

Зеленая область - кнопка стоп (остановка воспроизведения сэмпла). Желтая область - кнопка приостановки воспроизведения (пауза).
Обратите внимание на эту желтую (рисунок ниже) полосу (она может находится в самом начале сэмпла):

Прослушивание сэмпла начинается с того места где находится эта желтая линия. Для того чтобы передвинуть эту линию вправо/влево, нажмите левой кнопкой мыши на небольшом треугольнике и ведите в сторону. Или же просто нажмите 1 раз по сэмплу в нужном вам месте (см. картинку выше). Есть еще одна возможность передвинуть эту желтую линию, для это воспользуйтесь кнопками которые показаны на рисунке ниже, или же воспользуйтесь клавишами на клавиатуре Home, End :

Также в Adobe Audition есть возможность зацикленного воспроизведения, для того чтобы включить зацикливание воспользуйтесь этой клавишей (красная область на картинке ниже), для отмены зацикливания нажмите на кнопку Play или остановите воспроизведение.

Удаление файла из программы
Для удаления файла, щелкните по его названию правой кнопкой мыши и выберите Close Files :

Или же просто выберите его и нажмите клавишу Delete на клавиатуре.
Редактирование файлаУдаление части звука
Перед началом работы убедитесь, что вы находитесь в этом режиме.
Для того чтобы удалить часть звука, первым делом эту часть необходимо выделить. Для выделения нажмите левой кнопкой мыши в нужном месте и не отпуская кнопки ведите мышь в сторону, после чего отпустите ее. Область выделения можно перемещать, для этого воспользуйтесь желтыми треугольниками с верху по краям выделения (см. картинку ниже):

После того как вы выделите необходимую область, удалите ее нажатием клавиши Delete на клавиатуре.
Масштабирование
Для изменения масштаба сэмпла необходимо воспользоваться зеленой полоской над сэмплом:

Для изменения масштаба, необходимо взяться за ее края и уменьшить или увеличить длину полосы. Также можно воспользоваться клавишами +/- или же колесиком мыши.

Еще 1 способ это воспользоваться кнопками зума в программе (см. рисунок ниже):

Также можно изменять масштаб громкости звука, если к примеру у вас звук очень тихий и его плохо видно. Для изменения этого масштаба просто наведите на правую область окна и начните крутить колесико мыши (Внимание , громкость не изменится изменится только отображение) см. рисунок ниже.
Для того чтобы масштабировать "ровно", наведите курсор мыши на значок бесконечности (желтая область) рисунок ниже и начните крутить колесо мыши.

Или же воспользуйтесь кнопками зума в программе (рисунок ниже):

Для перемещения центра сэмпла, нажмите кнопкой мыши по этой же области (рисунок выше) и ведите мыши вверх или вниз.
Если вы запутались в масштабе и уже не знаете как вернутся к первоначальному виду, то нажмите эту кнопку в программе:

Проблемы при удалении части звука
При удалении участка звука в нем могут появится щелчки, это произойдет по причине не правильной нарезки (удаления части звука). Для примера посмотрите на картинку ниже. Если вы неправильно выделите участок то появится щелчок:

Желтая область это щелчок.

Если вам лень делать правильное выделение в ручную, то в Adobe Audition для этого есть специальные опции. Попробуйте неправильно выделить участок и воспользоваться ими:

Редактирование отдельно правого и левого каналов
В Adobe Audition есть возможность редактирования правого и левого каналов по отдельности. Для этого, ведите курсор мыши вверх или вниз нужного вам канала, до тех пор пока не увидите этот значок рядом с курсором , после чего начните выделение:
Изменение громкости
Для того чтобы изменить громкость выделенного участка, воспользуйтесь этим параметром (он появляется всегда при обведении участка):

Также обратите внимание на участки по краям (картинка ниже красные области). Заметьте, что они появляются только тогда когда нет никакого приближения сэмпла (желтая область)! Эти уменьшения громкости в начале и в конце называются фэйдами (Fade).


Рассмотрим 3 основных эффекта, которые в большей степени относятся к редактированию звука. Для их выбора, щелкните в верхней части программы Adobe audition по слову Effect :

Инвертирует фазу звука. Для примера, возьмите какой нибудь стерео сэмпл и загрузите в программу. После этого выделите 1 из каналов как на картинке ниже:

И во вкладке Effect выберите Invert , в результате фаза инвертируется (см рисунок ниже):

Разворачивает звук в обратную сторону (реверсия). Для примера возьмите какой либо сэмпл и загрузите в программу. После этого, выделите ту область которую хотите повернуть, или не выделяйте если хотите реверсировать весь файл:
Мутирует (выключает) звук. Просто выделите ту область в звуке которую не хотите слышать и во вкладке Effect выберите Mute , в результате звук пропадет.
Добавление маркера
Если вам, к примеру, необходимо точно запомнить какое-либо место, то на это место можно поставить маркер. Для того, чтобы добавить маркер, поставьте желтую (вертикальную линию) в нужное место, щелкните по звуку правой кнопкой мыши и в списке выберите Add Marker List :
 РЕЗУЛЬТАТ =>
РЕЗУЛЬТАТ =>
После нажатия Add Marker List, уберите желтую вертикальную линию с места, где она стояла ! На этом месте появился маркер.
Копировать, вставить, выделить все Для того чтобы копировать выделенный участок, нажмите комбинацию (одновременно) 2 клавиш Ctrl+C ; Для того чтобы вставить ранее выделенный участок, выберите место куда хотите вставить и нажмите комбинацию клавиш Ctrl+V ; Для того чтобы выделить весь файл нажмите комбинацию клавиш Ctrl+A .
Настройки удаленияВ программе Adobe Audition по умолчанию стоят настройки для менее заметного удаления или применения эффектов, если вы произведете неправильное удаление, то щелчки сгладятся или если примените какой либо эффект, то не будет резких скачков звука в месте его начала . Но это не всегда удобно, к примеру если нужно создать волну для синтезатора или точно подредактировать сэмпл, эти настройки могут мешать.
Выделите область как на картинке ниже и удалите:

В итоге вы получите результат примерно такой как на картинке ниже, наверняка не совсем то что вы ожидали:

Для того, чтобы сделать точное удаление, зайдите в настройки программы:

В появившемся окне выберите Data и уберите 2 галочки как на рисунке ниже:

После этого опять выделите область как на картинке ниже и удалите ее. В результате вы получите:

После проведения опыта, верните все настройки на место (как было). Т. к. если вы останетесь в этом режиме, то при применении каких либо эффектов или изменении громкости части сэмпла, могут появиться щелчки.
Сохранение файла (Wav, Mp3)Сохранение wav
Для сохранения файла нажмите File=>Save :


В результате ваш файл сохранится. Если вы создали новый файл и еще нигде его не сохраняли, то эта опция не активна. Для этого выберите Save As (сохранить как). В результате пред вами появится окно сохранения файла, где вам нужно указать имя, место, опции, формат файла.

Формат файла (тип файла). Вообще, при сохранении аудио файлов, самые часто используемые форматы это .wav и .mp3 .
Wav - данный формат чаще всего используется для сохранения сэмплов, или для отправки трека на лэйбл.
Mp3 - предназначен для обычного прослушивания, хранение музыки. Формат не предназначен для хранения сэмплов.

В опциях формата Windows PCM по умолчанию выбран лучший вариант, так что просто введите нужное имя файла и сохраните его. Но обратите внимание на синюю область на картинке выше (Save extra non-audio information ). Если там не стоит галочка, то при сохранении аудио файла программа вместе с ним сохранит еще 1 файл (информационный файл для звука):

Преимущество сохранения такого файла состоит в том, что в следующий раз Adobe Audition загрузит этот файл очень быстро. Если вы поставите эту галочку то сохранится только. wav файл.
Сохранение mp3
Теперь выберите сохранение файла в формат. mp3, и нажмите кнопку Options (черная область на картинке выше). Перед вами появится окно настроек качества сохраняемого файла.

Красная область - CBR это опции постоянного значения битрейта (константа). VBR , при выборе этой опции битрейт (kbps) звукового файла будет не постоянный, а переменный (вариабельный). При выборе VBR, файл будет в разный промежуток времени иметь разное значение kbps, что приведет к уменьшению его размера.
Оранжевая - MP3 обычный формат. mp3 файла. mp3PRO более новый формат. mp3 файла который имеет меньший размер чем обычный. mp3 файл, при примерно одинаковых показателях качества. Но, не все (старые) плееры правильно его воспроизводят.
Синяя - опции выбора качества звука (выбор битрейта и частоты дискретизации). Списка, содержащегося в этой синей области, вполне достаточно, но если вам необходимо выбрать более конкретные установки, то воспользуйтесь расширенными настройками (кнопка Advanced в этом же окне):
Зеленая область. Конвертация при сохранении. Если в ней нет галочки, то файл сохранится как стерео, если поставить галочку то как моно.
Настройки для сохранения mp3 в максимальном качестве

В красной области выберите CBR . В оранжевой MP3 . В синей 320 Kbps, 44100 Hz, Stereo (4.4:1) . В зеленой области не ставьте галочку.
Для. mp3 файла, не создается дополнительный информационный файл:
Запись звукаДля записи вам необходимо подключить микрофон к своей звуковой плате. Здесь нет смысла рассматривать подключение микрофона к звуковой карте, т. к. звуковых карт очень много и у каждой свой интерфейс. Прочитайте самостоятельно руководство к своей звуковой карте и подключите микрофон.
Для того, чтобы начать запись в программе, создайте файл и нажмите кнопку записи:

Перед вами появится окно настроек записи (см. рис. ниже):

1. No Time Limit - запись до того времени, пока вы не нажмете кнопку "Стоп" (или до того, пока не закончится место на диске);
2. Recording Length - запись в течение ограниченного периода, который вы вводите в поле;
3. Right Away - запись начнется как только вы нажмете кнопку ОК;
4. Time/Date - запись начинается в то время, которое вы зададите. Введите время и дату начала записи в соответствующие текстовые поля.
Если вы уверены , что правильно настроили и подключили микрофон, но он все равно не работает, то попробуйте поменять входы в настройках программы. Для этого нажмите вкладку Edit выберите Audio Hardware Setup :

После этого посмотрите настройки входа микрофона в Adobe Audition (попробуйте их поменять):


Распространённые редакторы звука для платформы Windows можно условно разделить на три большие группы. В первую входят простейшие «однокнопочные» утилиты, рассчитанные на выполнение двух-трёх задач. Настроек в них – необходимый минимум, а итоговый результат удовлетворит только самого непритязательного пользователя. Вторая представлена профессиональными пакетами с исключительно широкими возможностями, но очень недружественным интерфейсом. А вот третья намного интереснее. При достаточной мощности и богатстве функциональных возможностей входящие в неё программы можно с некоторой натяжкой назвать удобными. Adobe Audition – одна из них.
Один из распространённых редакторов звука для платформы Windows - Adobe Audition CC 2014
О чём вы должны знать до начала работы?
- Программа достаточно дорогая (больше 10000 рублей). И если вы не хотите связываться с пиратским ПО, стоит поискать более дешёвые альтернативы.
- Adobe Audition требует наличия 64-битной Windows и серьёзных ресурсов для нормальной работы.
- Если вам нужно по-быстрому просто вырезать шум из фонограммы, воспользуйтесь любой доступной бесплатной утилитой. Adobe Audition – это программа для тех, кто нацелен на лучший результат и готов потратить на это немного времени.
Паспортные данные
- Официальный сайт: https://creative.adobe.com/products/audition
- Последняя версия: CC 2014
- Русский интерфейс: да
Точная обрезка участка аудио
При прямолинейном удалении части трека почти всегда возникает явно слышимый щелчок. Его можно убрать, применив функцию шумоподавления, но гораздо изящнее заранее подогнать границы так, чтобы щелчок стал неслышимым. Для этого:
- Открываем нужный аудиофайл.
- Выделяем участок композиции, который хотим вырезать.
- Нажимаем комбинацию клавиш Shift+I (пункт меню «Правка» – «Перемещение к нулю» – «Перемещение границ выделения к ближайшим точкам 0 внутри»). После этого происходит изменение границ выделения таким образом, чтобы нулевые точки обоих краёв диапазона совпали.
Возможные варианты операции:
- Shift+O: изменение границ с их перемещением наружу.
- Shift+H, Shift+K: изменение только левой границы (соответственно справа и слева).
- Shift+J, Shift+L: изменение только правой границы (соответственно справа и слева).
Пошаговая инструкция точной обрезки участка аудио. Применение функции шумоподавления
Очистка композиции от шумов
Эта процедура не сделает из некачественной записи шедевр, но от большей части шумов избавить сможет. За это придётся заплатить сужением динамического диапазона, что в бытовых непрофессиональных целях не критично.
- Загружаем требуемый файл.
- Отмечаем наиболее зашумлённую зону.
- Запускаем анализатор шума: «Эффекты» – «Шумопонижение / восстановление» – «Захват шума печати».
- Открываем основной диалог фильтра: «Эффекты» – «Шумопонижение / восстановление» – «Шумопонижение (процесс)…».
- Далее придётся повозиться с настройками. Ползунок «Снижение уровня шума» регулирует агрессивность алгоритма (чем меньше, тем сильнее), причём всё, что находится ниже синей контрольной линии, вы уже не услышите. Кнопка «Пуск/пауза» в левой нижней части окна позволит предварительно оценить полученный результат. Когда он вам понравится, нажмите «Применить».
Процедура очистки композиции от шумов
Борьба с шумами микрофона
Запись, сделанная на бытовой микрофон, редко бывает идеальной и нуждается в дополнительной чистке. Сказанное справедливо и в отношении старых магнитофонных кассет или грампластинок. В обоих случаях требуется убрать из аудиофайла шипение и постоянный фоновый шум.
- Открываем файл для обработки.
- Если необходимо – выделяем участок трека (либо же нажимаем Ctrl+A, если хотим убрать шум во всём файле).
- Запускаем фильтр: «Эффекты» – «Шумопонижение / восстановление» – «Понижение шипения (процесс)…».
- После этого нужно определиться с двумя основными параметрами: уровень шума (верхний ползунок) и степень понижения (нижний), контролируя результат с помощью кнопки пуск/стоп (зелёный треугольник в левом нижнем углу окна).
- Когда всё будет хорошо, нажмите кнопку «Применить».
Очистка аудиофайла от шипения и фоновых шумов
Делаем «минусовку»
Так называется композиция, из которой программными средствами вырезали голос исполнителя. Добиться профессионального результата без необходимых знаний будет затруднительно, но для караоке такой файл будет приемлем.
- Находим нужный файл.
- Запускаем фильтр: «Эффекты» – «Stereo Imagery» – «Экстрактор центрального канала».
- Настраиваем вкладку «Извлечь». Указываем, откуда будет вырезаться голос (ниспадающий список «Извлечь»), примерный диапазон частот (мужской или женский голос), а если выбран пункт «пользовательский», то и угол фазы, панораму и задержку.
- Настраиваем вкладку «Распознавание». Здесь присутствуют 5 ползунков, их положение выясняется опытным путём.
- Настраиваем, что будем вырезать: музыку или вокал (правые ползунки «Центральный уровень канала» и «Боковой канал. Уровни»). Если первый параметр низкий – отбрасывается голос, второй – музыкальное сопровождение.
Для того чтобы получить удовлетворительный результат, придётся долго поиграться с настройками. Запаситесь терпением!
Запись звука с внешнего источника
Встроенные средства Windows для этой цели подходят достаточно слабо, потому лучше воспользоваться возможностями Adobe Audition. Для этого вам понадобится специализированный микрофон, гарнитура для общения по скайпу или продвинутая веб-камера.
- Создаём новый проект: «Файл» – «Создать» – «Аудио-файл…» (или нажимаем Ctrl+Shift+N). Бытовой формат, понимаемый любым музыкальным центром, предполагает частоту дискретизации 44100 Гц, наличие 2 каналов (стерео) и разрядность 16 бит. Эти значения и следует выставить.
- Открываем системный микшер Windows («Панель управления» – «Звук») и убеждаемся, что требуемое устройство активно и настроено (выставлен необходимый уровень усиления).
- Когда всё будет готово, нажимаем в центральной нижней части экрана красный круг или комбинацию клавиш Shift+Space.
- Начнётся запись, которую можно будет прервать в любой момент, нажав ту же самую кнопку.
- После этого вам останется сохранить файл (Ctrl+S).
Пример работы Adobe Audition CC 2014 при записи звуков с внешних источников
Создание мультитрековой записи
Если необходимо свести в один файл несколько разных композиций с поочерёдным переключением между ними, получить эффекты затухания, смешивания и плавного перетекания, в Adobe Audition добиться этого очень легко.
- Создаём проект: «Файл» – «Создать» – «Сессию мультитрека…» (или нажимаем Ctrl+ N).
- Задаём необходимые параметры (требования такие же, как и при записи звука) и нажимаем «Ок».
- На серой ленте в правой верхней половине экрана (цвет этикетки по умолчанию синий) нажимаем правую кнопку мышки и выбираем «Вставить» – «Файлы…».
- Выделяем нужный аудио-файл и нажимаем «Открыть».
- Повторяем пункты 3 и 4 нужное количество раз.
- После этого на жёлтой линии каждого файла отмечаем участки изменения громкости (1 клик левой кнопкой мыши).
- Далее при зажатой левой кнопке мыши можно либо поднять их наверх (и тогда фрагмент заглушит все остальные треки ниже него), либо опустить вниз (с обратным эффектом).
- Когда все будет готово, сохраняем проект (Ctrl+S) и экспортируем его в любой доступный аудио-формат: «Файл» – «Экспорт» – «Микширование мультитрека» – «Всю сессию» – формат «mp3 аудио (*.mp3).
Описание сведения различных композиций в один файл с использованием эффектов
Описанные операции – только малая часть возможностей Adobe Audition. На самом деле её потенциал значительно выше. Однако для того, чтобы использовать программу по максимуму, потребуется потратить много времени на изучение инструкции.
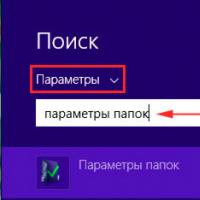 Настройка параметров папок и общего доступа к ним
Настройка параметров папок и общего доступа к ним Adobe Audition - обзор программы Назначение и возможности программы adobe audition
Adobe Audition - обзор программы Назначение и возможности программы adobe audition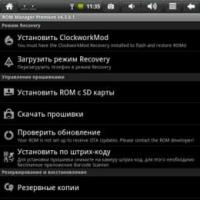 ROM Manager на русском— бесплатная программа для быстрого доступа к функциям рекавери Скачать ром менеджер премиум андроид
ROM Manager на русском— бесплатная программа для быстрого доступа к функциям рекавери Скачать ром менеджер премиум андроид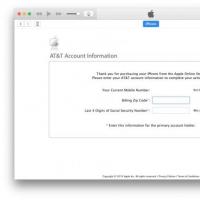 Отвязать iphone от оператора через R-SIM Отвязка от оператора iphone 6
Отвязать iphone от оператора через R-SIM Отвязка от оператора iphone 6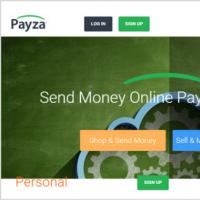 Кошелек Payza: отправка, обмен, ввод и вывод средств Пайза электронной почты
Кошелек Payza: отправка, обмен, ввод и вывод средств Пайза электронной почты Игры для того чтобы быстро печатать
Игры для того чтобы быстро печатать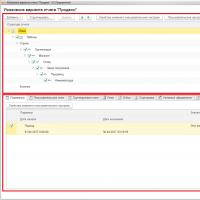 Настройки и варианты отчетов на скд Создаем новый отчет
Настройки и варианты отчетов на скд Создаем новый отчет