Что такое свойства папки. Настройка параметров папок и общего доступа к ним
Многие пользователи стремятся улучшить функционирование проводника, увидеть скрытые файлы, папки и многое другое. Сделать это возможно через настройки параметров папок. В данном материале рассмотрим, как открыть свойства папки в Windows 7, 8 , а так же включение данных опций, и какие параметры стоят внимания.
Где найти свойства папки в Windows 7, 8
Открытие свойств папки осуществляется несколькими способами. Рассмотрите их, и выберите оптимальный:
1. Для Виндовс 7, 8 откройте панель управления, кликните ссылку «оформление и персонализация». В списке найдите и щелкните по «параметры папок».
2. Метод заключается в использовании поиска. Нажмите кнопку Пуск, в форме поиска введите «параметры папок» и выберите первый найденный пункт.
В восьмерке на рабочем столе Вы можете нажать комбинацию Win (клавиша с Лого) + W для вызова шторки с поиском. Выберите «параметры», чтобы отсечь все лишнее, введите «параметры папок» и нажмите Enter.

3. В проводнике Виндовс 7 нажмите «упорядочить», далее выберите «параметры папок и поиска» (слева). Есть альтернативный способ открытия свойств папки, кликните Alt для отображения скрытого меню, нажмите «сервис» и выберите «параметры папок» (справа).

4. В проводнике Windows 8 посетите вкладку «вид». Потом нажмите кнопку «параметры».

После использования одного из способов, Вы увидите окно свойств папки Windows 7, 8, содержащее вкладки: «общие», «вид» и «поиск». В разных версиях ОС окно выглядит практически идентично, но в 8 опций немного больше.

Описание полезных параметров
На вкладке «общие» (картинка выше) отображается ограниченный набор конфигураций. Здесь Вы можете установить открытие папки в одном и том же или отдельном окне. Можете выбрать открытие файлов и папок одним или двойным щелчком.
Вкладка «вид» содержит множество параметров. Какими опциями пользоваться, решает для себя пользователь индивидуально. Я рекомендую обратить особое внимание на такие настройки свойств папки:
- Всегда отображать значки, а не эскизы – опция полезна, когда Вы работаете с большими объемами файлов и папок. Если компьютер подгружает миниатюры медленно, включите этот параметр.
- Скрывать пустые диски в папке – если вставить пустую флешку или другой съемный диск, он не будет отображаться в проводнике, что может вызвать путаницу. Снять флажок с этого варианта настоятельно рекомендуется.
- Скрывать расширения для зарегистрированных типов файлов – отключение этого свойства показывает расширения файлов. Оно поможет отличить обычные файлы от вирусных. Есть вредоносное ПО, которое задает два расширения, например, имя_файла.doc.exe. Если параметр включен, Вы увидите только имя_файла.doc и воспримите его, как обычный текстовый файл. Снимите галку с этой опции.
- Использовать флажки для выбора элементов – дает возможность отмечать элементы мышкой. Настройка эквивалентна зажатию Ctrlс последующим нажатием кнопки мыши по выбираемым элементам. Свойство полезно, когда Вам надо выделить группу файлов и папок для последующих действий.
- Скрытые файлы и папки – содержит две опции, которые показывают или скрывают элементы с соответствующими атрибутами.

Вкладка «поиск» содержит параметры о поиске файлов и папок. Конфигурация по умолчанию работает очень хорошо. Если Вы не удовлетворены, тогда экспериментируйте с доступными опциями для улучшения результата.

Не забывайте после всех изменений в свойствах папки нажмите OK для сохранения.
Как включить свойства папки
Иногда наблюдается ситуация, что параметры папок на Виндовс 7, 8 нельзя открыть методами перечисленными выше. Обусловлено это тем, что вирус блокировал возможность открытия, или администратор ограничил Вам доступ к данному компоненту.
Чтобы исправить проблему проверьте компьютер антивирусной программой. Получите административный доступ и выполняйте следующие способы включения:
1. Нажмите Win + R, в окно «выполнить» скопируйте gpedit.msc и кликните Enter (работает не во всех редакциях Виндовс). В окне редактора групповой политики последовательно переходите в «Конфигурация пользователя», затем в«Административные шаблоны», далее в раздел «Компоненты Windows», и в подраздел «Проводник Windows».
В правой части найдите пункт, отвечающий за параметры папок (показан на изображении), дважды щелкните по нему левой кнопкой. В новом окне выберите «отключить» или «не задано» и кликните OK. Свойства папки в Windows 7, 8 снова станут доступны в проводнике.

2. Откройте редактор реестра. Перейдите по ссылке, показанной на скриншоте. Выделите параметр NoFolderOptions, кликните по нему правой кнопкой и выберите «удалить». Нажмите «да» и перезагрузите компьютер.

Те кто не хотят менять реестр могут скачать готовые reg файлы тут. В архиве 2 файла Vkluch.reg (включает) и Otkl.reg (отключает). Извлеките и запустите Vkluch.reg, чтобы включить свойства папки в Windows 7, 8 жмите везде «да». Перезапустите ПК, чтобы изменения вступили в силу.
Теперь Вы знаете, что представляют собой свойства папки в Windows 7, 8 , как их открыть и включить в случае атаки вирусных программ. Экспериментируйте с параметрами конфигураций и найдите ту универсальную.
Как и в предыдущих версиях, параметры папок в Windows 10 можно изменять и подстраивать под свои потребности. Это позволяет сделать ОС компьютера максимально функциональной и понятной.
Где найти свойства папки
Отображение скрытого пункта «Свойства папок»
Если на вашем компьютере появилось вредоносное ПО или вирусы, пункт «Параметры папок и поиска» может оказаться скрытым (если вам нужно отобразить скрытые файлы и папки, узнать, как это сделать, можно в статье « «). Сначала проверьте устройство антивирусными программами, после этого приступайте к восстановлению скрытого раздела.

Настройка общего доступа к папкам и файлам
Доступ к папкам и файлам позволяет просматривать и использовать данные, хранящиеся на другом компьютере в домашней сети. Для использования этой функции предварительно настройте ее.
Проверка рабочей группы

Если компьютер имеет другую рабочую группу, измените ее:
Система → О системе → Изменить параметры → Изменить → введите имя рабочей группы и подтвердите действия
.
Выбор нужных объектов
Вы можете выбрать файлы и папки, доступные для просмотра участниками группы. Открыть доступ можно к отдельным директориям или полностью локальному диску.

Настройка безопасности
Для открытия файлов на другом устройстве нужно ввести имя пользователя и пароль учетной записи главного компьютера, где находятся эти файлы. Пользователи редко устанавливают парольную защиту на домашний ПК, но в соответствии с политикой безопасности Windows 10 для сетевого доступа нельзя применять пустые пароли. Поэтому нужно выключить парольную защиту для доступа по сети или включить использование пустых паролей. После этого доступ к файлам на другом устройстве будет открыт.
Отключение парольной защиты


Вывод
Настройка параметров папок и открытие к ним доступа для юзеров домашней сети сделает использование компьютера более удобным и функциональным. Выполнить все действия можно без посторонних утилит или программ, используя приложение Параметры.
Как же все было просто в windows XP. Называлась эта функция «Свойства папки » и находилась в три щелчка. Кто привык к этому названию на windows XP, тот первое время не сразу находит эти свойства в windows 7. Зачем спрашивается, надо было все переименовывать и так глубоко прятать? А если посмотреть с другой стороны, о чем бы я сейчас писала?
И так, вы купили компьютер, установили , создали на всякий случай , взято _с сайт*_взято с сайт теперь примимся за благоустройство и комфортизацию (такое слово есть?).
Сейчас быстренько настроим вид папок. Есть три варианта доступа к «Параметры папок».
Первый способ
Открываем любую папку, вверху слева нажимаем на «Упорядочить» => «Параметры папок и поиска»
Второй способ
Спец-способ для поклонников windows XP (я тоже поклонник) – опять же «Упорядочить» => «Представление» => «Строка меню».
Вот она наша удобная XPишная строка меню. И тут нам уже и «Справка» и «Сервис» с «Параметры папок».

Третий способ
Идем: «Пуск» => «Панель управления», некоторые по привычке ищут панель инструментов в windows 7, извините, теперь это «Панель управления» полетом 🙂 взято с сайт_взято с lady-win_.ru_
, … а тут опять путаница или «Богатство выбора»?
Два варианта попасть к нашему параметру на этой вкладке.
Первый:

Второй:

Это все был третий способ, разветвленный на два варианта. Не запутались?
Ну, вот оно наше заветное окошко. Я себе такие параметры выставила: «Открывать одним щелчком» — тяжело мне лишние клики даются. Смотрю, некоторые вовсю стучат по мышке – «…два клика или пять, чет не открывается». Ну, пусть стучат, а мы будем открывать папки и файлы одним щелчком.
«Подчеркивать подписи» у меня только при наведении, иначе это подчеркивание коряво смотрится на экране, мне так кажется.

Вкладка вид
Вот взято с lad*y-win.ru_взято с lady-wi*n.ru эта кнопочка «Применить к папкам» одним махом преобразует вид папок. Выбрать, как у вас будут показываться все папки в одном окне просмотра – можно из следующего списка: «Содержимое», «Плитка», «Таблица», «Список»… «Крупные значки»…

Прежде, чем кликнуть на копке «Применить к папкам» — закройте это окошко «Параметры папок» вообще. Зайдите в свою рабочую папку и настройте.

Мой выбор – «Список», такой вид вмещает очень много файлов в одно обзорное окно. С «Крупные значки» я смотрю картинки. Ну, да, приходится постоянно переключаться вручную потому, что «Список» мне важнее.

Отображение файлов выбрали, возвращаемся «Параметры папок» и жмем нашу заветную кнопку взято с сайт*взято с lady*-win.r*u «Применить к папкам». Теперь у вас все-все папки будут отображаться как вам удобно.
Так, что нам еще важно на вкладке «Вид». Скорее всего, одна галочка, мешающая нормально работать, которую нужно убрать. «Скрывать расширения для зарегистрированных типов файлов» — уберите галочку. Кто это вообще придумал от нас что-либо скрывать?
А вот в строчках «Скрывать защищенные системой файлы» и «Не показывать скрытые файлы и папки» галочки пусть пока стоят. Мы будем их иногда убирать на время для дела. Некоторые спрашивают «Как увидеть скрытые файлы и папки?», а вы теперь знаете.

Это были главные, практически жизненно важные «Параметры папок», остальные параметры взято с l*ady-win.r_u_взято с сайт вы можете выставить на свое усмотрение. Если, что не понятно будет, спрашивайте в комментариях, с удовольствием отвечу. В следующий раз расскажу о и
В данной статье я хочу рассказать о возможности изменять параметры отображения файлов и папок в операционных системах Windows. При помощи этих параметров вы можете, например, включить отображение скрытых файлов и папок, расширений файлов, настроить варианты отображения списка файлов в различных папках. Знаю, что многие новички не знают, как отключить отображение скрытых и системных файлов в системе, а они, порой мешаются. Тоже самое и о расширении файлов. Многим удобнее, когда их видно, а кому-то наоборот. Поэтому данные параметры всем нужно уметь настраивать и об этом я расскажу в данной статье.
Показывать буду на примере последней разработки операционных систем от Microsoft – Windows 10. В Windows 8 и Windows 7 отличий серьёзных нет.
Где настраиваются параметры отображения файлов и папок
Настроить параметры отображения файлов и папок можно разными путями, но быстрее всего это сделать через стандартный проводник Windows.
Для запуска проводника Windows, нажимаем сочетание клавиш Win + S. Откроется поиск Windows, в котором набираем «проводник» (1) и открываем появившуюся в результатах поиска программу (2).
Основные параметры настройки отображения файлов и папок находятся на вкладке «Вид» в проводнике.
Именно в данном меню вы найдёте большинство параметров файлов и папок.
Также имеются дополнительные настройки параметров файлов и папок. Чтобы в них попасть, во вкладке «Вид» открываем меню «Параметры» (1) и нажимаем «Изменить параметры папок и поиска» (2).
В открывшемся окне на вкладке «Вид» будут отображаться дополнительные настройки файлов и папок.
Теперь рассмотрим, как включать и отключать показ скрытых и системных файлов в Windows, а также расширений файлов.
Включение / отключение отображения скрытых и системных файлов и папок Windows
Допустим, что у нас в системе включено отображение скрытых и системных файлов и папок. Выглядят они полупрозрачными. Пример:
Иногда отображение скрытых файлов и папок напрягает, поскольку их может быть много из-за того, что создаёт их система для своих нужд. В итоге многие пользователи задаются вопросами «А что это за файлы такие? А это что за папка? Я ведь ничего не создавал(а)».
В системе есть просто скрытые файлы и папки (их можно сделать скрытыми вручную), а есть те, которые создаются системой и так называются «системные». Они также будут отображаться как скрытые.
Чтобы отключить отображение просто скрытых файлов и папок, в меню вид выбираем «Показать или скрыть» (1) и в появившемся меню снимаем галочку «Скрытые элементы» (2).
В результате все скрытые, а также системные файлы и папки перестанут отображаться.
Вообще включать их отображение, пожалуй, не имеет смысла. Только лишь в случае, если вы намеренно скрываете файлы и папки от кого-то, а затем включив их отображение, сможете все их просмотреть. Но чаще всего отображение скрытых файлов и папок включается либо пользователями по ошибке, либо в следствие какого-нибудь вирусного заражения.
Если вам необходимо сделать выбранные файлы и папки скрытыми, то это делается очень просто. Нужно выделить нужные файлы и папки, щёлкнуть правой кнопкой мыши и выбрать «Свойства».
В открывшемся окне отмечаем пункт «Скрытый» (1), после чего нажимаем «Применить» (2) и «ОК» (3).
Но, как я выше упоминал, файлы также могут быть и системными и применяя выше описанный способ отключения скрытых файлов и папок, у вас при этом могут остаться видимыми скрытые системные файлы и папки. Чтобы их отключить открываем , в меню «Вид» ставим галочку «Скрывать защищённые системные файлы (рекомендуется)».
Затем применяем настройки. Скрытые системные файлы перестанут отображаться.
Соответственно, если вам нужно, чтобы они отображались, то снимите данную галочку.
Включение / отключение отображения расширений для файлов
У каждого файла имеется расширение, которое имеет, обычно 3-4 буквы и приписывается в конце имени каждого файла после точки. Пример:
Выше на примере я как раз-таки обвёл расширения файлов. Расширение - это тип файла, по которому мы можем определить, какой программой данный файл открывать. К примеру, файлы с расширением «.txt» — это текстовые файлы, которые можно открывать блокнотом Windows и другими текстовыми редакторами. Файлы doc, docx – это файлы программы Microsoft Word, которая является текстовым редакторам. А jpg, png, gif и прочие - это файлы изображений. Думаю, смысл понятен...
И дело в том, что показ расширений у файлов в Windows можно включить или отключить. Здесь кому как удобно. Обычно новичкам проще работать с отключёнными расширениями файлов, поскольку когда расширения включены, их можно случайно изменить при переименовании и тогда файл вообще перестанет открываться. Поэтому, когда расширения выключены, новички никак случайно не переименуют само расширение вместо имени файла. А более опытным или профессиональным пользователям удобнее работать с включёнными расширениями, поскольку таким образом они могут быстро менять расширения файлов на нужные им, если это необходимо, без лишних действий.
Показ расширений у файлов и папок можно включить или отключить очень просто. В проводнике Windows нужно также открыть вкладку «Вид», выбрать меню «Показать или скрыть» (1), после чего поставить или снять галочку с параметра «Расширения имен файлов» (2).
Заключение
Не забываем про другие параметры отображения файлов и папок, которые могут вам пригодиться. О каждом рассказывать нет смысла, поскольку их очень много и мало кто ими всеми интересуется. Я сам, в принципе, пользуюсь только возможностью скрывать файлы и папки и включать / отключать возможность их отображения. Новичкам может также потребоваться скрыть или показать расширения для файлов, о которых также шла речь в данной статье.
Хорошего вам дня и отличного настроения!
Файлы и папки – основное средство представления и упорядочения информации в Windows. От методов и параметров отображения файлов и папок зависит то, насколько эффективно пользователь сможет работать с данными. Для настройки свойств файлов и папок необходимо выполнить одно из следующих действий:
- выбрать команду Пуск>Панель управления , щелкнуть на меню Сервис и выбрать команду ;
- выбрать команду Сервис>Свойства папки в любом окне программы Проводник или в окне папки Мои документы , Мой компьютер , Мои рисунки .
Окно содержит четыре вкладки, которые рассматриваются далее.
Вкладка «Общие»
Вкладка Общие позволяет настроить такие параметры.
- С помощью переключателя Задачи можно настроить режим отображения папок. В частности, если установить его в положение Отображение списка типичных задач в папках , то в левой части окна будут отображаться различные вкладки со ссылками на системные программы, утилиты и другие папки Windows. В стандартном режиме отображения папок панель в левой части окна отсутствует.
- Переключатель Обзор папок позволяет задать режим открытия новой папки. Если установить его в положение Открывать папки в одном и том же окне , то новая папка будет открываться в том же окне, что и предыдущая. При этом для переключения между папками можно будет использовать кнопки Вперед и Назад , расположенные на панели инструментов окна папки. Для того чтобы новая папка открывалась в отдельном окне, установите переключатель в положение Открывать каждую папку в отдельном окне .
- Переключатель Щелчки мышью предназначен для выбора режима выделения и открытия папок, файлов и ярлыков. При его установке в положение Открывать одним щелчком, выделять указателем значок будет выделяться при наведении на него указателя мыши, а для запуска значка понадобится щелчок левой кнопкой мыши. При этом подписи значков также могут выделяться как изначально, так и при наведении на значок указателя мыши.
- Щелкните на кнопке Восстановить по умолчанию , чтобы вернуть предыдущие параметры отображения папок.
Вкладка «Вид»
В поле Представление папок данной вкладки находятся две кнопки, Применить ко всем папкам и Сброс для всех папок . Кнопка Применить ко всем папкам доступна только в том случае, если окно было открыто с помощью команды Сервис>Свойства в окне какой-либо папки. В этом случае щелчок на кнопке Применить ко всем папкам приведет к тому, что параметры для настраиваемой папки будут использоваться для всех папок компьютера. Щелкните на кнопке Сброс для всех папок , чтобы восстановить параметры отображения папок, установленные в Windows по умолчанию.
В поле Дополнительные параметры с помощью установки соответствующих флажков и выбора положения переключателей можно настроить отдельные параметры отображения папок, файлов и ярлыков. При этом для каждого флажка представлено подробное описание. Для обеспечения более комфортной работы рекомендуется настроить следующие параметры.
- Установите флажок Отображать описание для папок и элементов рабочего стола .
- Установите флажок Отображать сведения о размерах файлов в подсказках папок .
- Снимите флажок Отображать содержимое системных папок .
- Выберите переключатель Не показывать скрытые файлы и папки .
Сокрытие системных файлов и папок необходимо для того, чтобы криворукий пользователь случайно или намеренно не удалил или изменил любой из системных файлов, что может повлечь за собой выход операционной системы из строя.
Вкладка «Типы файлов»
С помощью вкладки Типы файлов можно узнать, какие типы файлов зарегистрированы в Windows и к каким приложениям они привязаны.

В верхней части вкладки в поле перечислены зарегистрированные в системе расширения файлов. При регистрации типа файла в системном реестре записываются данные о том, какое приложение будет открывать файлы с таким расширением (например, файлы с расширением.mp3 открываются по умолчанию программой Windows Media Player).
В нижней части окна приводится краткая справочная информация о типе файла, выбранном в данный момент времени в поле Зарегистрированные типы файлов . Для регистрации в системе нового типа файлов следует воспользоваться кнопкой Создать . После щелчка на этой кнопке появится окно Создание нового расширения . В поле Расширение данного окна следует ввести расширение нового типа файлов.
Кнопка Изменить предназначена для смены программы, которая открывает файл указанного в поле Зарегистрированные типы файлов . При щелчке на этой кнопке на экране появится окно Выбор программы , в котором следует выбрать требуемое приложение. Если нужной программы в списке нет, щелкните на кнопке Обзор и в открывшемся окне укажите путь к необходимой программе. Кнопка Дополнительно понадобится для настройки дополнительных параметров типа файлов, выбранного в данный момент в поле Зарегистрированные типы файлов .
Изменение приложений, связанных с различными типами файлов, может оказаться весьма полезным. Например, многим пользователям не нравятся возможности программы Windows Media Player, которая по умолчанию запускает любые видео- и аудиофайлы. При установке новой программы для просмотра видео (например BSPlayer) или прослушивания аудиофайлов (такой как Winamp) можно указать, чтобы впредь все такие файлы открывались устанавливаемой вами программой. Большинство программ при установке автоматически перерегистрируют относящиеся к ним расширения файлов. Например, после установки программы ACDSee, все графические файлы будут по умолчанию открываться именно этой программой. И, как уже было сказано, регистрацию расширений можно изменить вручную.
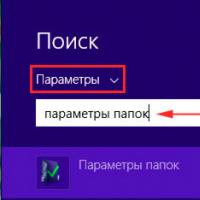 Настройка параметров папок и общего доступа к ним
Настройка параметров папок и общего доступа к ним Adobe Audition - обзор программы Назначение и возможности программы adobe audition
Adobe Audition - обзор программы Назначение и возможности программы adobe audition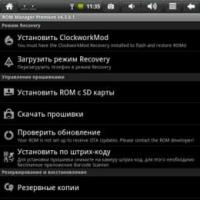 ROM Manager на русском— бесплатная программа для быстрого доступа к функциям рекавери Скачать ром менеджер премиум андроид
ROM Manager на русском— бесплатная программа для быстрого доступа к функциям рекавери Скачать ром менеджер премиум андроид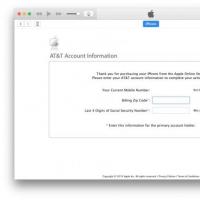 Отвязать iphone от оператора через R-SIM Отвязка от оператора iphone 6
Отвязать iphone от оператора через R-SIM Отвязка от оператора iphone 6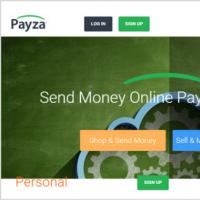 Кошелек Payza: отправка, обмен, ввод и вывод средств Пайза электронной почты
Кошелек Payza: отправка, обмен, ввод и вывод средств Пайза электронной почты Игры для того чтобы быстро печатать
Игры для того чтобы быстро печатать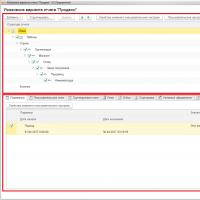 Настройки и варианты отчетов на скд Создаем новый отчет
Настройки и варианты отчетов на скд Создаем новый отчет