Можно ли установить руль на ноутбук. Как подключить игровой руль к компьютеру
Выбрать модель руля для игр несложно, если учитывать для какой компьютерной игры он будет использоваться, потому что для симулятора, где нет много функциональных возможностей, все равно не подойдет руль со сложными настройками и дополнительными устройствами управления. Инструкция для подключения устройства к компьютеру всегда прилагается, но даже без неё нетрудно разобраться как это сделать. В зависимости от того что входит в комплект, нужно разобраться придется ли соединять вместе какие-то части всех элементов управления, чтобы они правильно работали совместно. При этом не следует путать провода и подсоединять рычаг переключения скоростей к платформе с педалями газа, тормоза и сцепления.
Чтобы разобраться как подключить руль к компьютеру Windows 7, нужно проверить прилагается ли какой-нибудь установочный диск с утилитами к комплекту элементов руля. Если таковой имеется, то нужно запустить этот диск и следовать предлагаемым инструкциям, которые появятся на экране монитора. Программа установит все необходимые драйверы, которые необходимы для правильной работы руля и для синхронизации сигналов. Все обновления будут доступны в «Диспетчере устройств» Windows в разделе подключенных игровых консолей. Там же есть рекомендация, которая предлагает варианты в случае неправильной работы руля. Есть возможность провести диагностику на наличие системных ошибок и совместимости установленных драйверов с системой.
Обычно руль подключается к компьютеру через USB-разъемы. Windows всегда оповещает в поле уведомлений панели задач, что обнаружено новое устройство, и дается совет о необходимости провести установку программного обеспечения для устройства, если подходящих драйверов нет в самой ОС. Поскольку следует подключить руль так, чтобы все элементы управления отзывались в настройках самих компьютерных игр, то нужно провести синхронизацию. Программа симулятора гонок должна поддерживать возможность управления автомобилем с помощью игровых устройств. С настройках игры должен быть раздел управления и переключение выбора режима с клавиатуры на игровое устройство. Тогда после нажатия на кнопку управления в настройках нужно произвести действие с рулем, которое соответствует настройке игры. Например, для настройки «Газ» нужно нажать один раз на педаль газа, чтобы изменение сохранилось и вступило в действие. Тоже самое нужно проделать со всеми остальными настройками.
Нужно брать во внимание, что угол поворота у разных моделей рулей, разный, и это отличие порой бывает просто огромным. У одних угол поворота равен 120 градусов, у других – 900. Это сказывается уже во время самого процесса игры, а чувствительность руля в некоторых компьютерных играх настроить нельзя. Поэтому с самого начала нужно выбирать такой руль, который совместим с последними разработками компаний, которые создают гоночные симуляторы. Также в комплект рулей входят разные дополнительные элементы управления. Платформа с педалями газа и тормоза может дополнительно включать педаль сцепления. Рычаг переключения скоростей может быть выполнен отдельно от рулевого колеса, либо быть встроен в корпус, где размещен сам руль.
Как играть с рулем в компьютерные игры?
Ответ мастера:
Чтобы было более удобно управлять игровым процессом, есть много дополнительных устройств: различных джойстиков, дополнительных клавиатур и т.д. Для того чтобы повысить удобство в гоночных симуляторах, придумали специальные рули, которые очень похожи на автомобильные. В комплекте с ним могут идти педали и коробка передач, однако это зависит от модели устройства.
Нам потребуется наличие - компьютера; - руля; - программного обеспечения к нему.
Подсоединим руль к компьютеру с помощью USB-кабеля. После этого подсоединим к нему остальные дополнительные устройства, если они предусматриваются комплектацией. Дождемся, пока устройство определится в компьютере. Если оно функционирует исправно, нам можно не производить установку драйвера, но все же лучше это сделать, так как некоторые файлы могут потребоваться при управлении в играх.
Перейдем к установке ПО на наш компьютер. Вставим компакт-диск с драйверами, который идет в комплекте с устройством в привод нашего компьютера, после чего выполним установку из автозапуска. В ситуации, когда привод отключен, выполним инсталляцию устройства с помощью мастера установки оборудования в панели управления нашего компьютера. Запустим его и выберем перечень подключенных устройств, а затем отметим необходимое и нажмем «Далее».
Запустим установку из указанного места, для чего выберем через меню «Обзор» наш диск с драйвером, потом дождемся, пока закончится инсталляция и, если потребуется, перезагрузим компьютер. Если драйвер устройства у нас отсутствует, подключимся к интернету для того, чтобы мастеру установки оборудования удалось скачать его и установить самостоятельно.
Запустим игру и зайдем в ее меню в настройки опций управления. Сделаем руль основным устройством, после чего выполним настройку деталей системы. Также обратим внимание на то, что в большинстве игр может не быть специального меню настройки для таких устройств, в таком случае нужно будет указывать параметры интуитивно. Кроме того, настройки управления могут быть доступными из одного из файлов конфигурации в папке программы.
При использовании для игр специальных джойстиков, также выполним настройку в меню игры. В случае возникновения проблем с подобными устройствами, откроем в панели управления «Параметры» и проверим их работу.
Доброго времени суток! Думаю, всем знакомы такие игры как Need for Speed, Полный привод, различные автосимуляторы для подготовки к экзамену в ГИБДД. И как же удобно в них играть, когда есть руль! Таковой с незапамятных времен был и у меня. С ним было хорошо, когда на компьютере была Windows XP, никаких проблем! Но время идет, на дворе появлялись Win 7, 8, 8.1, 10… С каждой новой версией проблема установки старого драйвера без цифровой подписи становилась все серьезнее.
А руль у меня как раз старый — Speedlink SL-6681. Драйвер для него был выпущен в далеком 2007 году и конечно ничего не знал о современных требованиях к драйверам.

Какие есть варианты?
- Купить новый руль
- Установить на виртуалку Windows XP и попытаться туда пробросить руль
- Отключить проверку цифровой подписи на Windows 10
Первый вариант очень неплохой, но это рулевое колесо еще не отработало свой ресурс, оно почти как новое. Почему нас заставляют выкидывать вполне хорошие вещи? Не будешь обновлять Windows — лишишься поддержки и обновлений через определенный промежуток времени. Обновишь Windows — есть вероятность, что с установкой старого принтера и старого сканера будут проблемы.
Установка Windows XP на виртуалку — тоже неплохой вариант, однако руль сам по себе — не очень полезная вещь, нужна еще и игра к нему. А вот каково будет играть в тот же Need for Speed на виртуалке… Гадать не буду, на это надо просто посмотреть . Как-нибудь попробую.
А вот последний вариант — самый актуальный. И не менее проблемный… Последние версии Windows требуют, чтобы драйвер устройства имел цифровую подпись. Первая мысль, которая может посетить любого новичка — это подписать драйвер, самостоятельно создав самоподписанный сертификат и поместив его в доверенные корневые сертификаты. Увы, просто так этот вариант не пройдет, так как Windows проверяет сертификат по своим кросс-сертификатам. Если сертификат так проверить не удается, то подпись драйвера считается недействительной. Поэтому надо искать варианты отключения проверки подписи.
Мне известно три варианта:
- Перезагрузка компьютера с выбором типа загрузки с отключенной проверкой подписи драйверов
- Включение тестового режима Windows
- Внесение изменений в локальные политики безопасности
Первый — самый простой и, откровенно говоря, именно он у меня и заработал. Но одновременно и самый неудобный, так как перед каждым сеансом игры надо не забывать сразу выбирать нужный вариант загрузки, или перезагружать уже работающий компьютер. Для того, чтобы это сделать в Windows 10, необходимо в поисковой строке кнопки «Пуск» набрать слово «Параметры», в открывшемся окне щелкнуть по плитке «Обновление и безопасность». В левом вертикальном меню необходимо выбрать пункт «Восстановление».

Следующий шаг — щелкнуть по кнопке «Перезагрузить сейчас». После перезагрузки у меня на мониторе возникло приглашение ввести способ загрузки.

Можно нажать 7 или F7, после чего начнется загрузка операционной системы в нужном нам режиме. После того, как система загрузится, можно смело устанавливать драйвер, согласившись с предупреждением системы.

Вариант 2. Включение тестового режима Windows
Майкрософт добавила тестовый режим в Windows, чтобы можно было запускать различные программы без цифровой подписи с целью их тестирования. Хотелось бы последние четыре слова из фразы убрать)) Чтобы включить этот режим, везде пишут, что достаточно одной команды, выполняемой в консоли cmd, запущенной с правами администратора
bcdedit.exe /set TESTSIGNING ON
Однако мне компьютер на это выдал ошибку «Произошла ошибка при задании данных элемента. Значение защищено политикой безопасной загрузки и не может быть изменено или удалено.»:

Пишут, что это лечится отключением аппаратной функции DEP. Уже хорошо, правда? Мы вообще-то порулить хотели всего-навсего, а тут того и гляди, следующий шаг — перепайка кондеев на материнке . Тут сильно останавливаться не буду, скажу лишь только то, что отключается это через BIOS. Как именно это делается, надо смотреть в мануалы к Вашей конкретной материнской плате. Однако есть вещь, которую надо проделать еще до того, как куда-то лезть. Надо проверить, точно ли у нас включена эта аппаратная функция DEP.
Нажимаем сочетание клавиш Win + R, откроется окно «Выполнить», в нем набираем команду
Откроется маленькое скучное серое окошко:

В нем щелкаем по кнопке «Подключить…». В следующем окошке оставляем все, как есть, и кликаем по кнопке «Подключить»:

Активизируется куча кнопок в предыдущем окне. Нас интересует одна кнопка «Экземпляры», и мы по ней кликаем.

Откроется следующее маленькое серое окошко:

В поле, отмеченное красной стрелкой на рисунке, копируем имя суперкласса Win32_OperatingSystem и нажимаем кнопку «ОК». Появится 100500 следующее серое оконце, в котором надо дважды щелкнуть по единственному пункту в поле, указанному красной стрелкой на рисунке ниже:

Терпение, только терпение! Последнее серое окошечко открывается перед нами, и это маленький Центр управления полетами!

В данном окне есть несколько прокручиваемых списков, нас интересует список «Свойства». Прокручиваем мышкой примерно до середины, ищем пункт «DataExecutionPrevention_Avaliable». Если у Вас он, как и у меня, выставлен в TRUE, следовательно, аппаратная функция DEP включена, и, чтобы включить этот несчастный тестовый режим Windows, надо отключить DEP в BIOS. Тут никаких инструкций не оставляю, так как сама не хочу так издеваться над компьютером ради руля .
Просто скажу, что в результате выполнения команды bcdedit.exe /set TESTSIGNING ON в консоли cmd должна появиться надпись «Операция завершена успешно».
При этом нужно еще и понимать, что это может привести к снижению безопасности компьютера, так как аппаратная функция DEP защищает компьютер от тех атак, суть которых заключается в том, что вредоносный исполняемый код помещается в области памяти процесса, в которых исполняемый код самого процесса не содержится, как пишет нам Майкрософт.
Вариант 3. Изменение локальных политик безопасности
Вариант с внесением изменений в локальные политики безопасности подходит тем, у кого на компьютере установлена Windows версии Pro и круче. Опять же не мой вариант . Но тем не менее его не рассмотреть было бы неправильно.
При помощи сочетания клавиш Win + R вызываем окно «Выполнить», в соответствующее поле заносим команду gpedit . msc . Переходим по ветке Конфигурация пользователя -> Административные шаблоны -> Система -> Установка драйвера, затем кликаем по пункту «Цифровая подпись драйверов устройств».

Щелкаем два раза по этому пункту мышью. Перед нами откроется такое окно:

Чтобы отключить проверку цифровой подписи устройств, Вам необходимо эту политику включить
Подпишитесь на обновления блога!
Благодарю! Вы успешно подписались на новые материалы блога!
Всем привет! В этот раз я бы хотел поговорить с вами о такой замечательной вещи, как игровой руль. Современные автомобильные симуляторы позволяют без риска для жизни поучаствовать в гонках, развивая умопомрачительную скорость, недоступную на реальных дорогах. Я думаю, многие со мной согласятся, что управлять виртуальным автомобилем с клавиатуры не слишком-то удобно, чего не скажешь о руле, поэтому в этой статье речь пойдет о такой теме, как подключение руля к компьютеру с windows 7.
Ведь прежде всего, это касается операционной системы windows, ибо именно ее используют большинство игроков по всему миру в качестве игровой платформы. Про то, как подключить руль к игровым приставкам будет рассказано в отдельной статье. Некоторые еще рассматривают геймпад как альтернативу в гонках, безусловно это лучше чем клавиатура, но все же уступает рулю по части реализма, тем более, если кроме рулевого колеса есть комплект из педалей и ручной коробки передач.
Прежде чем подсоединить руль к компьютеру, необходимо его собрать (речь не о компьютере), ведь из коробки он идет частями - отдельно само рулевое колесо с электроприводом, отдельно педальный узел и возможно отдельно сама кпп, хотя чаще всего кпп и руль совмещают в едином корпусе. Так вот, например, педальный узел соединяется с рулевым механизмом посредством специального разъема, а все вместе подсоединяется к системному блоку компьютера посредством обычного USB. Соответственно, на панели системного блока необходимо наличие хотя бы одного свободного usb порта.

Ну а дальше дело техники, как говорится. Просто втыкаете блок питания руля в розетку и на экране должно появиться уведомление о том, что windows нашла новое оборудование. Если высветилось что-то вроде «оборудование не распознано» - тогда придется установить драйвера, но об этом чуть ниже. Секрет «быстрого» подключения к компу заключается в том, что вам необязательно пользоваться диском с программным обеспечением, которое идет в комплекте с рулем. Какие минусы у данного способа? В некоторых играх сей «девайс» может работать неправильно или не работать вовсе.

Кликните, чтобы увеличить
Вот, чтобы таких проблем не было, необходимо ставить дополнительное ПО. Например, для рулей фирмы Logitech в свободном доступе есть приложение «Logitech Profiler», позволяющее настроить максимальное число оборотов руля, «обратную связь» (усилие поворота) и многие другие настройки, включая ручную настройку определенных кнопок на конкретные действия в играх. И это же приложение позволяет играм корректно определять устройство и задействовать все его возможности.
Подключение руля к ноутбуку
Довольно редкая ситуация, по той простой причине, что мало кто обладает игровыми ноутбуками, способными «потянуть» современные гоночные автосимуляторы на приемлемой графике. Но, надо отметить, что помимо современных игр, за прошедшие года на ПК вышло очень много гонок, поддерживающих рулевое управление, при этом не требующих от вашего ПК больших мощностей. Такие игры легко запустятся даже на ноутбуке. Из примеров вспоминается сразу: «richard burns rally», «Dirt 2», «toca race driver 3», «GTR 2».
А еще, в ноутбуках частенько бывает сложно найти свободный USB порт, просто потому, что они все бывают банально заняты. Так что, будьте готовы к тому, что придется отключить какое-то устройство, будь то флешка или мышь, чтобы освободить разъем. Но это еще пол беды, скорее всего придется поднять ноутбук несколько выше уровня стола, чтобы руль не закрывал обзор при игре, ведь диагональ экрана и так не велика. Другое дело, если ноутбук подключить к большому монитору или телевизору при помощи HDMI кабеля, например.
В остальном - все тоже самое, что и при подключении к обычному (стационарному) ПК. Соответственно и возможные проблемы - все те же.
Возможные проблемы
Одна из самых частых проблем заключается в том, что система не распознает устройство. В таком случае необходимо установить драйвер и ПО, которые содержатся на прилагаемом к рулю компакт диске. Если так случилось, что диска в комплекте нет, либо вы его потеряли (и такое бывает), можно скачать драйвера на сайте производителя. Обычно, после этого устройство должно сразу же определиться системой, однако вы можете сделать это и вручную, открыв «Пуск» - «Устройства и принтеры», если речь идет о Windows 7.
Откроется список всех доступных устройств, если руля там не оказалось, тогда необходимо нажать кнопку «Добавление устройства» и следовать дальнейшим указаниям на экране.
Процедура калибровки
Теперь перейдем к «калибровке», помните я говорил про то, что положения руля в игре и в реальности могут не совпадать? Так вот, чтобы устранить это неприятное явление необходимо пройти процедуру калибровки. Запустить ее можно как из специального приложения (доп ПО в комплекте), типа «Logitech Profiler», так и из самой системы. Откалибровать можно также и педали (силу нажатия, линейность хода), если они есть.

Для начала нажмите комбинацию клавиш «Win+R» и в строке поиска впишите «joy.cpl» (без кавычек), в открывшемся окне выберите руль и кликните «Свойства». Конкретно для руля «Logitech Driving Force GT» необходимо нажать на верхние боковые клавиши поочередно для успешной калибровки. Тут же, можно задать и максимальный угол поворота, нажав на кнопку «Settings».

Необходимо подключать руль к компьютеру до запуска игры, если сделать наоборот - он просто не определится игрой.
Чуть не забыл, для правильно работы этого устройства в самих играх предусмотрен отдельный раздел настроек, в котором можно выставить различные параметры по своему «вкусу». Часть из этих настроек пересекается с теми, что можно отрегулировать через «joy.cpl», например «сила обратной связи». Сейчас не буду углубляться в то, что значит каждый из этих многочисленных параметров, это тема отдельной статьи, просто помните - что в большинстве случаев руль необходимо настраивать еще и в самой игре.

Кликните, чтобы увеличить
Группу управляющих устройств объединяют общим термином: игровые устройства. Название группы связано с тем, что применяют эти устройства в основном для управления активными игровыми программами.
Характерный пример игрового устройства - джойстик. Джойстики в основном применяют для управления авиационно-космическим транспортом.
Геймпады обычно используют для управления спортивными имитаторами (футбол, хоккей, баскетбол), а рулевые системы - для управления авто имитаторами.
Установка игровых устройств
Джойстик - самое типичное игровое устройство - состоит из подвижной рукоятки и нескольких кнопок. В геймпаде вместо рукоятки используется качающаяся пластина («пульт»). Джойстик - это обычно аналоговое устройство (степень воздействия зависит от угла отклонения рукоятки), а геймпад - цифровое.
Первоначально игровые устройства подключались к компьютеру через 15-контактный разъем (игровой порт), обычно входящий в состав звукового адаптера (он также применяется для подключения музыкальных MIDI устройств). У большинства современных компьютеров отдельного игрового порта нет. Современные игровые устройства используют разъем USB.
Для устройств с разъемом возможно «горячее подключение». То есть, можно подсоединить устройство, когда компьютер уже включен. Устройство будет сразу же обнаружено.

В большинстве случаев USB-устройства нормально работают без установки каких-либо драйверов. Это связано с тем, что шина USB рассматривается операционной системой как одно цельное устройство. Операционная система обеспечивает работу всего, что к ней подключено, одним штатным драйвером. Однако в тех случаях, когда устройство работает не совсем так, как хотелось бы, или когда стандартный драйвер не позволяет реализовать все функции устройства, можно установить специфический драйвер, прилагающийся к устройству.
Игровое устройство должно быть зарегистрировано операционной системой. Откройте Панель управления (Пуск - Панель управления) и дважды щелкните на значке Игровые устройства.
В диалоговом окне Игровые устройства приведен список имеющихся игровых устройств. Если подключенного устройства нет в списке, щелкните на кнопке Добавить. Откроется диалоговое окно, в котором можно указать тип устройства.
Если модель своего устройства найти не удалось, можно подключить стандартное игровое устройство. В диалоговом окне Добавление игрового устройства (Пуск - Панель управления - Игровые устройства - Добавить) пролистайте весь список Игровых устройств. В нем после конкретных моделей идут описания наборов управляющих элементов. Выберите то из них, которое лучше всего соответствует Вашей модели.
Что делать дальше? 
Если и здесь нет ничего подходящего, щелкните на кнопке Другой - откроется диалоговое окно Особое игровое устройство. В нем можно описать свое устройство по элементам. После того как параметры выбраны, задайте название игрового устройства в поле Контроллер. Это название включается в список Игровые устройства в диалоговом окне Добавление игрового устройства. После этого указанное устройство можно выбрать обычным образом. Выберите на панели Особенности тип устройства: джойстик, штурвал самолета, рулевое колесо.
Количество степеней свободы - это количество взаимно независимых управляющих воздействий. Так, например, рукоятка джойстика обычно имеет две степени свободы: вперед-назад и вправо-влево. Если рукоятка может вращаться вокруг вертикальной оси, говорят о том, что джойстик имеет три степени свободу.
Более трех степеней свободы одному элементу управления не дают, чтобы безмерно не усложнять конструкцию. Но устройство может иметь несколько элементов управления и, соответственно, дополнительные степени свободы. Например, рукоятка (педаль) для управления газом может давать четвертую степень свободы. Более четырех степеней свободы обычно не применяют, чтобы не усложнять управление.
Назначение кнопок игрового устройства примерно такое же, как и кнопок мыши: они служат для выдачи отдельных управляющих воздействий (например, «прыжок», «огонь» и других). В простейших моделей джойстиков всего по две кнопки. Современные игровые устройства нередко имеют по шесть, восемь и более кнопок. В диалоговом окне особое игровое устройство можно задать не более четырех кнопок. Это серьезное ограничение. Если четырех кнопок недостаточно, придется установить специфический драйвер устройства, полученный вместе с ним. Полезно также посетить сайт производителя джойстика и убедиться, что полученный драйвер остается актуальным.
 Это переключатель вида (point-of-view, POV). Иногда обозначается как HAT. Используется в играх как средство имитации поворота головы пилота/водителя. Позволяет контролировать обстановку не только впереди, но и вокруг персонажа. Этот маленький цифровой переключатель обычно установлен прямо на рукоятке джойстика. Бывают четырех позиционные и восьмипозиционные переключатели вида. Для кругового обзора на некоторых джойстиках может быть несколько переключателей вида. Для устройств с этим элементом управления тоже нужен специфический драйвер
Это переключатель вида (point-of-view, POV). Иногда обозначается как HAT. Используется в играх как средство имитации поворота головы пилота/водителя. Позволяет контролировать обстановку не только впереди, но и вокруг персонажа. Этот маленький цифровой переключатель обычно установлен прямо на рукоятке джойстика. Бывают четырех позиционные и восьмипозиционные переключатели вида. Для кругового обзора на некоторых джойстиках может быть несколько переключателей вида. Для устройств с этим элементом управления тоже нужен специфический драйвер
Калибровка и проверка
Свободное положение рукоятки (пульта, руля) игрового устройства считается нейтральным. Оно соответствует отсутствию управляющих воздействий. Устройства управления возвращаются в это положение автоматически, обычно под действием пружины.
Поскольку модели и даже экземпляры джойстиков могут значительно отличаться друг от друга по своим электрическим характеристикам, важно оповестить операционную систему о том, какое физическое положение джойстика является нейтральным - именно от него будут отсчитываться величины отклонений. Это оповещение выполняется в ходе операции, которая называется калибровкой. Кроме «прописки нуля» в ходе калибровки в операционной системе прописываются также предельные отклонения джойстика по главным осям. Кали бровку следует выполнить сразу после установки игрового устройства на компьютер. Если калибровка прошла неудачно, то необходимо проверить компьютер на вирусы, ведь из-за вредоносных программ, джостик может не работать. В таком случае необходимо для начала удалить вирусы и только потом приступать к повторной калибровке.
Калибровка игрового устройства
- Откройте диалоговое окно Игровые устройства (Пуск - Панель управления - Игровые устройства).
- Убедитесь в том, что установленное устройство имеется в списке Установленные игровые устройства. Это говорит о том, что оно подключено и работоспособно.
- Выберите устройство в списке и нажмите кнопку Свойства, откроется диалоговое окно свойств устройства.
- Откройте вкладку Настройка и нажмите кнопку Откалибровать.
- Программа калибровки работает в режиме Мастера. Для перехода между шагами надо нажать одну из кнопок игрового устройства. На первом этапе выставляется нейтральное положение игрового устройства, на следующем определяются максимальные отклонения по основным осям. После этого производится калибровка дополнительных осей джойстика, если таковые имеются.
После калибровки следует выполнить проверку джойстика и убедиться, что команды (отклонение рукоятки и нажатие кнопок) воспринимаются правильно. Специальные средства проверки нужны, потому что в самой операционной системе игровые устройства не используются. Для проверки игрового устройства откройте диалоговое окно его свойств (Пуск - Панель управления - Игровые устройства - Общие - Свойства) и выберите вкладку Проверка. Состав открывшегося при этом диалогового окна зависит от конкретной модели устройства. Элементы управления меняют свой вид при воздействии на устройство. Здесь можно проверить как отдельные команды, так и комбинации воздействий.
 Издательство книжный клуб "клуб семейного досуга"
Издательство книжный клуб "клуб семейного досуга"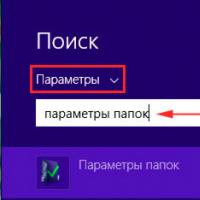 Настройка параметров папок и общего доступа к ним
Настройка параметров папок и общего доступа к ним Adobe Audition - обзор программы Назначение и возможности программы adobe audition
Adobe Audition - обзор программы Назначение и возможности программы adobe audition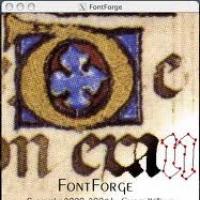 Что такое расширение файла OTF?
Что такое расширение файла OTF?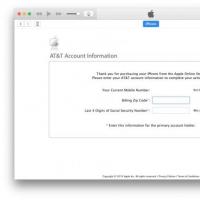 Отвязать iphone от оператора через R-SIM Отвязка от оператора iphone 6
Отвязать iphone от оператора через R-SIM Отвязка от оператора iphone 6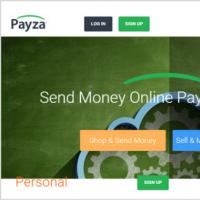 Кошелек Payza: отправка, обмен, ввод и вывод средств Пайза электронной почты
Кошелек Payza: отправка, обмен, ввод и вывод средств Пайза электронной почты Игры для того чтобы быстро печатать
Игры для того чтобы быстро печатать