Как извлечь флешку. Безопасное извлечение флешки
Однако иногда после завершения работы с (все файлы, папки и программы с закрыты) операционная система Windows «не отдает» ее, то есть какая-то программа продолжает в фоновом режиме работать с , – например, антивирус (или вирус!), или Проводник Windows , или другой файловый менеджер…
При этом при попытке извлечь через значок (расположен в области уведомлений Панели задач ) появляется окно «Проблема при извлечении «Запоминающее устройство для USB» с соответствующим сообщением:
Существуют различные , создатели которых клятвенно гарантируют, что с помощью их бессмертных творений проблема с извлечением решается в один клик . Увы, зачастую даже с помощью этих невозможно извлечь .
А между тем, самый простейший способ извлечения , которую «не хочет отдавать» Windows , всегда находится под рукой (указан алгоритм действий для , для операционных систем и + будут незначительные отличия):
– закройте все программы и файлы, которые вы запускали и открывали;
– запустите Диспетчер задач Windows (любым способом, например, с помощью Ctrl + Alt + Delete , или с помощью Пуск –> Выполнить… –> taskmgr –> OK );
– в окне Диспетчер задач Windows откройте вкладку Процессы ;

– выделите explorer.exe , нажмите кнопку Завершить процесс ;
– санкционируйте завершение процесса – в окне Предупреждение диспетчера задач с сообщением «ВНИМАНИЕ! Завершение процесса может привести к нежелательным результатам, в том числе к потере данных или к нестабильной работе системы. Вы действительно хотите завершить процесс?» нажмите Да ;

– в окне Диспетчер задач Windows выберите меню Файл –> Новая задача (Выполнить…) ;
– в текстовое поле Открыть окна Создать новую задачу введите explorer –> OK ;

– запустится Проводник Windows ;
– попробуйте извлечь с помощью значка Безопасное извлечение устройства .
Примечания
1. Не рекомендуется работать со своими файлами только на . Идеальный случай – работать с файлами на . Закончив работу, скопируйте их на . Подключив флешку к другому (на котором требуется работать), скопируйте файлы на . Закончив работу, опять скопируйте файлы на . То есть используйте по назначению – для переноса и временного хранения файлов.
2. Если же все открывавшиеся на файлы, папки и программы закрыты, но извлечь её через значок Безопасное извлечение устройства по-прежнему не удаётся, тогда можно отключить её и без использования этого значка (или выключить
Часто случается ситуация когда не получается отключить флешку от компьютера в безопасном режиме. При отключении появляется окошко с информацией о том, что устройство еще используется. Отключить флешку можно будет только после закрытия всех программ, которые используют вашу флешку.
А как найти такие программы из-за которых флешка безопасно не извлекается? У меня на прошлой работе часто были случаи, когда вроде закончил работу с флешкой, закрыл все файлы, а при отключении все равно пишет что устройство еще используется. Нервов моих не хватало и я просто отключал флешку от USB порта. Но уничтожив таким способом несколько флешек, я решил задуматься как же вычислить чем именно занята флешка в момент отключения.
Вот собственно такое сообщение появляется когда вы хотите отключить флешку, которая используется какой то программой, или с неё открыт файл
Устройство еще используется. Завершите выполнение всех программ и закройте все окна, которые могут использовать это устройство, а затем повторите попытку.
Благо, добрые программисты написали специальную программу, с помощью которой можно вычеслить что за процесс или файл “держит” флешку и не дает её отключить.
Программа эта называется Dev Eject . Суть её в том, чтобы находить процесс, который в данный момент занимает вашу флешку, из программы этот процесс можно отключать и после этого безопасно извлекать флешку.
После установки, запустите программу и выберите свою флешку
 Теперь нажмите “Eject
” для безопасного отключения флешки, если флешка занята какой то программой, появится подобное окно:
Теперь нажмите “Eject
” для безопасного отключения флешки, если флешка занята какой то программой, появится подобное окно:
 Как видите в этом окне показан процесс, которые в данный момент использует флешку. В моем случае это программа для просмотра изображений. Забыл картинку закрыть, которая находится на флешке. Чтобы не искать где там у вас открыта эта картинка, просто нажмите правой кнопкой на процессе и выберите “Kill process
”
Как видите в этом окне показан процесс, которые в данный момент использует флешку. В моем случае это программа для просмотра изображений. Забыл картинку закрыть, которая находится на флешке. Чтобы не искать где там у вас открыта эта картинка, просто нажмите правой кнопкой на процессе и выберите “Kill process
”
На самом деле я и так всегда извлекаю флешку или внешний диск, через безопасное извлечение устройств, но стандартная программа меня бесит, своей тормознутостью… И эта программа ещё предотвратит попадание autorun …
Зачем нужно безопасное извлечение устройств?
На самом деле тема довольно популярная, как среди новичков, так среди профессионалов… Споров много, но я сейчас вам расскажу теорию и практику.
1. То что люди говорят что флешка может сгореть , это не совсем реально, т.к. напряжение подается маленькое, но все же я спалил флешку, когда вытащил её при загрузке компьютера, но я предполагаю на брак, она у меня не так долго продержалась… Но все же теперь всегда извлекаю безопасно, либо жду пока компьютер выключится. Как быть вам, уже решать не мне, мое дело посоветовать… Но спешка ни к чему хорошему не приводит, и вот с эти согласится большинство.
2. Теперь более о реальном. Данные могут потеряться . Вот это факт, так как перед записью данные передаются в кэш и потом уже на флешку. Одно дело не скопируется что-то, а то и вообще по случайности что-то может повредится.
Вот две основные причины, по которым стоит извлекать внешние носители.
Все не любят безопасно извлекать устройства лишь потому, что это долго. Я согласен, меня бесит стандартная программа и по этому избавимся от этих мучений 🙂
Программа предоставляется бесплатно, лишь некоторые функции её платны, но они нам не понадобятся…
Скачиваем бесплатно программу для безопасного извлечения устройств тут:
Интерфейс программы Antirun прост до безумия. Программа для безопасного извлечения устройств находится так же в панели рядом с часами.
Когда в компьютере появится новое устройство, программа предложит выполнить действие.
 Делается для того чтобы в компьютер не попал вирус, так же для удобства, можно сразу посмотреть сколько свободного места на флешке или на сколько она занята
.
Делается для того чтобы в компьютер не попал вирус, так же для удобства, можно сразу посмотреть сколько свободного места на флешке или на сколько она занята
.
В списке вы можете открыть диск, защитить его от вирусов (это платная услуга), ну и не обязательна она если вы уже подобрали себе .
Ну или вы передумали открывать устройство или ошиблись, можно сразу безопасно извлечь устройство .
Настройки программы для безопасного извлечения устройств
Нажимаем правой кнопкой мыши по программе и выбираем настройки.
Теперь настроим программа для ещё большего комфорта.
Настроек хоть и не много в программе для безопасного извлечения устройств, но все же есть некоторые, которые добавят вам удобства. 
В настройках имеется:
Автозапуск — если понравилась программа ставьте галочку, она будет запускаться при загрузке.
Не показывать диалог, если autorun не обнаружен — если нет файла autorun.ini на флешке, то можно не показывать диалог. Ставим если хочется лазить постоянно в мой компьютер.
Закрывать диалог после выбора действия — галочку ставим, для того чтобы после вашего нажатия на программу диалог выбора исчезал.
Отключать запуск всех устройств — если вам не нужен или у вас постоянно вирусы на носителях, ставим галочку.
Уведомлять о beta-версиях — программа будет уведомлять вас об обновлениях программы, которые ещё могут иметь ошибки.
И язык интерфейса — думаю понятно)
Безопасное извлечение устройств
 Нажимаем левой кнопкой по значку и выбираем устройство, которое надо извлечь. Все, вы успешно освоили программу для безопасного извлечения устройств
🙂
Нажимаем левой кнопкой по значку и выбираем устройство, которое надо извлечь. Все, вы успешно освоили программу для безопасного извлечения устройств
🙂
Сейчас разберемся как на Андроиде безопасно извлечь карту памяти (флешку) двумя способами. Подобное продлит срок службы карты памяти, а так же не приведет к сбою в работе телефона и сохраненной на носителе информации.
В зависимости от модели телефона/планшета, карта памяти может быть:
- скрыта под аккумулятором, т.е. придется снимать заднюю крышку;
- располагаться на боковой панели корпуса и доступ к ней ничего не преграждает.
Данная статья подходит для всех брендов, выпускающих телефоны на Android 9/8/7/6: Samsung, HTC, Lenovo, LG, Sony, ZTE, Huawei, Meizu, Fly, Alcatel, Xiaomi, Nokia и прочие. Мы не несем ответственности за ваши действия.
Внимание! Вы можете задать свой вопрос специалисту в конце статьи.
Безопасное (правильное) извлечение флешки
Если карта памяти в вашей модели находится под аккумулятором, то необходимо обязательно выключить телефон и только после этого извлекать флешку из своего гнезда.
Можно аккуратно подцепить флешку иголкой или чем-то острым, чтобы вытянуть ее из слота. Это в случае, если сидит очень плотно и не получается достать пальцами.
Tckb же у вас карта памяти находится в боковой панели телефона (снаружи), то прежде чем извлекать, необходимо ее отключить в системе.
- Настройки
- Система
- Память
- Выбираем карту памяти (Портативный носитель)
- Отключить
Все. Теперь можно достать флешку из слота и не бояться за последствия.
 Бесплатный онлайн сборщик, разборщик и компрессор PDF Есть новый, экологичный способ печати документов
Бесплатный онлайн сборщик, разборщик и компрессор PDF Есть новый, экологичный способ печати документов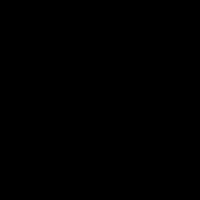 Пакетное преобразование rtf в doc программа
Пакетное преобразование rtf в doc программа Заработок на Андроиде — лучшие способы получения денег с мобильного телефона или планшета
Заработок на Андроиде — лучшие способы получения денег с мобильного телефона или планшета Adobe Audition - обзор программы Назначение и возможности программы adobe audition
Adobe Audition - обзор программы Назначение и возможности программы adobe audition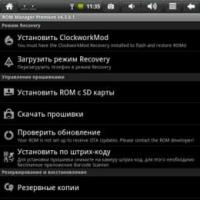 ROM Manager на русском— бесплатная программа для быстрого доступа к функциям рекавери Скачать ром менеджер премиум андроид
ROM Manager на русском— бесплатная программа для быстрого доступа к функциям рекавери Скачать ром менеджер премиум андроид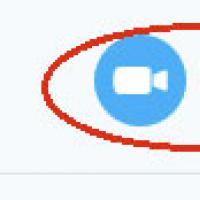 Скайп в вашем браузере Что такое web skype in
Скайп в вашем браузере Что такое web skype in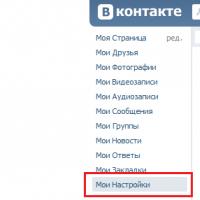 Как изменить шрифт вконтакте
Как изменить шрифт вконтакте